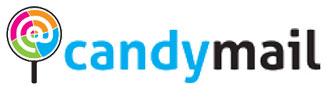Setting up a personalized avatar for your WordPress profile is an excellent way to make your website or blog more appealing and memorable. Your avatar is not only a visual representation of you, but it also helps in building your online identity. In this comprehensive guide, we will walk you through the step-by-step process of setting up a custom avatar on your WordPress site.
Table of Contents:
- Why Customize Your Avatar? 1.1. Branding and Recognition 1.2. Personalization 1.3. Professionalism
- Preparing Your Avatar Image 2.1. Image Requirements 2.2. Choosing the Right Image 2.3. Image Editing Tools
- Creating a Gravatar Account 3.1. What is Gravatar? 3.2. Signing Up for Gravatar 3.3. Verifying Your Email
- Uploading Your Avatar to Gravatar 4.1. Adding an Email 4.2. Uploading Your Image 4.3. Cropping Your Avatar
- Linking Your Gravatar to WordPress 5.1. Accessing Your WordPress Dashboard 5.2. Editing Your Profile 5.3. Connecting with Gravatar
- Setting Your Gravatar Avatar as Your Profile Picture 6.1. Selecting Your Gravatar 6.2. Saving Your Profile
- Troubleshooting Common Issues 7.1. Image Not Displaying 7.2. Inaccurate Cropping 7.3. WordPress Cache
- Additional Tips for Custom Avatars 8.1. Consistency Across Platforms 8.2. Updating Your Avatar 8.3. Privacy Considerations
1. Why Customize Your Avatar?
1.1. Branding and Recognition Your avatar is often the first thing visitors see when interacting with your content. A unique and consistent avatar helps in branding and recognition, making it easier for your audience to identify and remember you.
1.2. Personalization Custom avatars allow you to express your personality and style. This personal touch can make your online presence more engaging and relatable.
1.3. Professionalism A well-chosen avatar enhances the professionalism of your WordPress site. It shows that you pay attention to details and are committed to providing quality content.
2. Preparing Your Avatar Image
2.1. Image Requirements Before creating your custom avatar, you should be aware of the image requirements. Typically, avatars should be square and of a reasonable size, ideally 200×200 pixels, to ensure clarity and sharpness.
2.2. Choosing the Right Image Your avatar should be a representation of your online persona. Consider using a headshot, logo, or an image that reflects your website’s theme or niche.
2.3. Image Editing Tools You can use graphic design software like Adobe Photoshop, GIMP, or online tools like Canva to create or edit your avatar image to meet the requirements.
3. Creating a Gravatar Account
3.1. What is Gravatar? Gravatar (Globally Recognized Avatar) is a free service provided by Automattic, the parent company of WordPress. It allows you to associate a custom avatar with your email address, which can then be used across various websites and platforms.
3.2. Signing Up for Gravatar Visit the Gravatar website (gravatar.com) and sign up using the same email address associated with your WordPress account. This ensures that your Gravatar image is automatically linked to your WordPress profile.
3.3. Verifying Your Email After signing up, Gravatar will send you a confirmation email. Click the verification link to activate your Gravatar account.
4. Uploading Your Avatar to Gravatar
4.1. Adding an Email On the Gravatar dashboard, click “Add an email address.” Enter the email address associated with your WordPress account.
4.2. Uploading Your Image Select the email address you’ve just added, then click “Add a new image.” Upload your avatar image from your computer.
4.3. Cropping Your Avatar Gravatar provides a cropping tool to help you fine-tune your avatar. Adjust the cropping frame to focus on the desired part of your image and save your changes.
5. Linking Your Gravatar to WordPress
5.1. Accessing Your WordPress Dashboard Log in to your WordPress admin dashboard. You can typically access it by going to “yourwebsite.com/wp-admin.”
5.2. Editing Your Profile In the dashboard, navigate to “Users” and select “Your Profile.” This is where you can manage your WordPress user profile.
5.3. Connecting with Gravatar Scroll down to the “Avatar” section and check the box that says, “Show Avatars.” WordPress will automatically use your Gravatar as your profile picture.
6. Setting Your Gravatar Avatar as Your Profile Picture
6.1. Selecting Your Gravatar If you have multiple email addresses associated with your Gravatar account, choose the one you’ve linked to your WordPress profile.
6.2. Saving Your Profile Scroll down and click the “Update Profile” button to save your changes. Your Gravatar will now be displayed as your WordPress profile picture.
7. Troubleshooting Common Issues
7.1. Image Not Displaying If your Gravatar doesn’t appear, double-check that the email address in your WordPress profile matches the one in your Gravatar account. Also, ensure your avatar image is publicly rated and not set to “G.”
7.2. Inaccurate Cropping If your avatar is cropped incorrectly, go back to your Gravatar account and edit the image’s cropping settings until you’re satisfied with the result.
7.3. WordPress Cache Sometimes, avatars may not update immediately due to caching. Clear your WordPress cache or wait for a while for the changes to take effect.
8. Additional Tips for Custom Avatars
8.1. Consistency Across Platforms Maintain a consistent avatar across all your online profiles and social media accounts for easy recognition and branding.
8.2. Updating Your Avatar As your online presence evolves, consider updating your avatar to reflect any personal or branding changes.
8.3. Privacy Considerations Be mindful of the personal information associated with your Gravatar email address. If you prefer more privacy, you can use a dedicated email for Gravatar.
Conclusion Customizing your avatar on WordPress with Gravatar is a simple yet powerful way to enhance your online presence. By following the steps outlined in this guide, you can create a unique and recognizable avatar that will set you apart and leave a lasting impression on your visitors. Start personalizing your WordPress profile today and make your online identity truly your own.