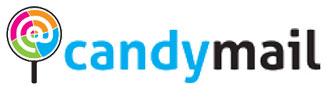In the dynamic world of website management, WordPress remains a top choice for users. Its flexibility and extensive plugin library make it a powerful platform, but keeping your plugins up to date can sometimes pose challenges. This article explores the methods to disable updates for specific plugins in WordPress, shedding light on when and why you might want to consider this option.
Why Consider Disabling Updates? Plugins are essential components of a WordPress website, offering additional features and functionalities. Regular updates are crucial to ensure security, performance, and compatibility with the latest version of WordPress. However, there are situations when disabling updates for a particular plugin makes sense:
- Language Compatibility: Sometimes, you may encounter plugins that partially support your preferred language. You might invest time in translating the plugin’s content, only to see it revert to its original language after an update. Disabling updates can maintain the translated content.
Methods to Disable Plugin Updates: Now, let’s explore the methods to disable updates for specific plugins.
1. Using Plugin: This is the most user-friendly method and is suitable for those who don’t want to delve into code.
- Install a plugin like “Easy Updates Manager.”
- Activate the plugin and navigate to “Dashboard” > “Update Options.”
- Select the “Plugins” tab.
- Here, you can easily toggle updates on or off for individual plugins.
Keep in mind that using a plugin to disable updates might lead to minor conflicts. Ensure that the chosen plugin is compatible with your WordPress version.
2. Editing Plugin Files: If you prefer a more hands-on approach and are comfortable with editing code, you can modify the plugin files directly.
- Access your WordPress directory using a file manager or FTP.
- Navigate to “wp-content” > “plugins” and locate the folder of the plugin you want to disable updates for.
- Open the main plugin file, usually named after the plugin (e.g., “pluginname.php”).
- Look for the version information at the beginning of the file and increment the version number.
By increasing the version number, you effectively tell WordPress that your current version is newer than any updates, preventing further updates.
3. Adding Code to Plugin Files: This method is preferable because it doesn’t affect your site’s health or compatibility. It involves adding code to the plugin’s primary file.
- Find and open the main plugin file, as mentioned in the previous method.
- At the beginning of the file, add the following code:
add_filter('site_transient_update_plugins', function($value) {
if( ! is_object($value) ) return $value;
// Remove the current plugin from the update list
unset( $value->response[ plugin_basename(__FILE__) ] );
return $value;
});
This code tells WordPress not to check for updates for the specific plugin.
4. Modifying Theme’s functions.php: This method involves adding code to your active theme’s functions.php file.
- Locate your theme’s functions.php file in the “wp-content” > “themes” directory.
- Open functions.php and add the following code:
add_filter( 'site_transient_update_plugins', 'filter_plugin_updates' );
function filter_plugin_updates( $value ) {
unset( $value->response['plugin-folder/plugin-file.php'] );
return $value;
}
Replace 'plugin-folder/plugin-file.php' with the actual path to your plugin’s main file.
Remember that when using these code-based methods, you should exercise caution and back up your website before making any changes. Incorrect coding can lead to errors, so it’s essential to be well-versed in WordPress.
In conclusion, while regular updates are crucial for your WordPress site’s security and functionality, there are situations where disabling updates for specific plugins can be a viable solution. By following the methods outlined in this article, you can exercise greater control over your WordPress website’s plugin management, ensuring that it functions seamlessly in line with your unique requirements.