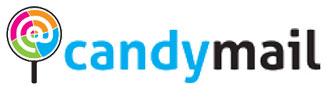Стабильная работа компьютера или ноутбука накануне вовсе не означает, что следующий запуск обойдется без сюрпризов. Самый неприятный и неожиданный из них — не происходит загрузка ОС. Синий или черный экран с непонятными для пользователя комментариями заставляет задуматься о худшем, а частые перезагрузки пугают. В 10 версии можно использовать автоматическое восстановление системы или решить проблему вручную. Первый способ под силу применить даже неопытным пользователям. Разберемся, что делать, если не запускается Windows 10, почему это происходит и как предотвратить.
Различают программные и аппаратные сбои запуска. Чаще проблемы случаются из-за первого вида ошибок. Причин существует несколько:
- файлы из непроверенных источников. Зараженные вирусом программные продукты приводят к порче системных компонентов ПК;
- была обновлена система. Если процесс прошел некорректно или был прерван пользователем, то после обновления и перезагрузки PC не загрузится;
- неправильно инсталлированы приложения и программы;
- эксперименты с разделами винчестера: сжатие, разбиение, форматирование и т. д. При следующей загрузке появится черный экран с «Bootmgr is compressed».
- чистка диска с помощью специальных программных средств. При загрузке появится черный экран с «Bootmgr is missing»;
- выключение ПК выполнено некорректно;
- в автозапуске есть сомнительные приложения. В этом случае при включении устройства запуск системы будет выполняться по стандарту, но на последнем этапе (перед загрузкой рабочего стола) перезагружаться. Процедура может повторяться несколько раз.
Почему программные сбои приводят к проблемам
Предположим, накануне пользователь установил обновления или драйвера на ноутбук или ПК. Их загрузка и инсталляция прошла некорректно, то есть файлы скопировались на системный диск не полностью. Поэтому ОС обращается к заявленным, но не установленным драйверам. Проблемы могут возникнуть и из-за неполадок с оперативной памятью и в результате изменения загрузочных носителей в БИОС. В последнем случае компьютер ищет требуемый загрузчик не на системном диске. Неисправность оборудования также приводит к невозможности загрузки OS.
Самыми «страшными» считаются ошибки INACCESSIBLE_BOOT_DEVICE и CRITICAL_PROCESS_DIED, а следом и просьба о перезагрузке Your PC ran into a problem and needs to restart. Это самые частые типы ошибок на синем экране. При программных и аппаратных сбоях может выполняться бесконечная загрузка или перезагрузка. В любом случае паниковать не стоит. Нужно попытаться попасть в среду восстановления ОС.
Как попасть в среду восстановления
Первоначально Windows 10 самостоятельно попытается выполнить устранение неполадок и, если ей не удастся это сделать, она синим экраном просигнализирует об этом пользователю.
Зачастую автоматическое восстановление бывает успешным. В этом случае OS Windows 10 довольно долго загружается, но в результате запускается.
- Какое бы синее окно ни выскочило, для решения проблемы нужно выбрать меню «Дополнительные параметры». Переход в меню автоматически перебросит пользователя в среду восстановления системы.
- На следующем шаге нужно выбрать точку «отката» — дату и время до обновления системы, экспериментов с дисками или скачивания новых программ.
Затем нажимаем «Далее» и «Готово». Завершается процесс перезагрузкой ПК. В 4 из 10 случаев предпринятые действия помогут. Более тяжелые случаи (черный экран, не удалось найти среду восстановления) решаются переустановкой Windows 10. Поможет и загрузочная флешка (диск DVD).
В последнем случае дистрибутив ОС x32 Bit или x64 Bit должен быть уже записан на внешний носитель. Каждый опытный пользователь обязательно держит такой под рукой. Он носит название MSDart. При покупке лицензионной операционной системы распространяется бесплатно.
Также его можно купить на официальном сайте или скачать. Дистрибутив содержит правильные загрузочные образы используемой операционной системы.
Важно! При самостоятельной записи загрузочной флешки или диска нужно уточнить разрядность инсталлированной системы. Именно для нее и скачивать MSDart. Есть такие ошибки, исправить которые можно только переустановкой ОС или с использованием флешки (диска) с MSDart.
Как восстанавливать систему с загрузочной флешки
Чтобы начать процедуру, нужно вставить носитель в PC или ноутбук. Затем перезагрузить устройство, нажимая в момент перезагрузки F2
или F8
. Это действие перекинет пользователя в настройки BIOS компьютера.
- Здесь нужно выбрать приоритетным тот загрузочный носитель, который был подключен к ПК.
- Нажать выход. Последний пункт приведет к сохранению изменений и перезагрузке с установленного внешнего носителя. После перезагрузки на экране появится первое окно, предлагающее выбрать язык загрузки.
Важно! Принцип выбора и окошко для изменения приоритетов загрузки зависит от материнской платы.
- Переходим по кнопке «Далее» и выполняем действия, указанные на картинке ниже.
Здесь нам нужен пункт меню «Восстановление системы». Переходим к новому меню «Выбор действия».
- Выполняем переход в пункт списка «Поиск и устранение неисправностей». Попадаем в меню «Дополнительные параметры».
- Проще всего провести возврат к заданной точке — то есть к тому набору драйверов, системных файлов и прочего, который давал 100% и правильную загрузку Windows 10. Эту возможность дает пункт списка «Восстановление системы». Нужно нажать на него. В новом окошке проставить дату и время «точки», которую нужно использовать для старта.
Пунктом меню воспользоваться не получится, если контрольные точки не сохранялись.
Вторым по простоте вариантом для восстановления ОС станет «Восстановление образа системы»
Способ сработает только в том случае, если образы сохранялись. Поскольку резервные копии операционки создают лишь продвинутые пользователи, то, скорее всего, и этот пункт меню не удастся применить.
При наличии резервной копии в появившемся окошке достаточно указать место ее хранения и перейти по «Далее».
Эта команда приведет к тому, что все битые файлы будут автоматически заменены на исправные копии из архива.
Если пользователь выполнял инсталляцию дополнительной ОС, случайно провел форматирование, сжатие и прочие манипуляции с загрузочными файлами, тогда нужно перейти в пункт «Восстановление при загрузке». В том меню будет выполнено восстановление загрузчика и автоматический запуск Windows 10. Процедура займет достаточно много времени.
Пользователям лицензионной версии OS можно воспользоваться пунктом «Возврат к предыдущей сборке». При правильном обновлении системы файлы старой версии сохраняются в папку Windows.OLD. Это временная помощь. Работоспособность системы будет сохранена на 10-30 суток. При использовании этого варианта решения проблемы нужно смириться с тем, что файлы, созданные после обновления OS, будут утеряны.


Дорогие читатели! Я знаю, что многие из Вас следят за новинками железа и программного обеспечения. Выход новой ОС Windows 10 стал глотком свежего воздуха для пользователей ПК и ноутбуков после неоднозначной Windows 8. Вместе с тем, переход на новую операционную систему не так прост и лёгок. Многие пользователи сталкиваются с разнообразными проблемами и сложностями.
Почему не запускается Windows 10
Если Вы столкнулись с тем, что после установки или обновления Windows 10 видите чёрный экран, то наиболее вероятными причинами являются:
- Конфликт драйвера графического адаптера nVidia или AMD
- Проблема с выходом компьютера из режима сна или гибернации
- Подключённый второй монитор
Можно отключить второй монитор, а первый подключить к интегрированной видеокарте вместо дискретной. Также можно выполнить загрузку в безопасном режиме. Если Windows 10 запустится, то следует удалить драйвер видеоадаптера, который стал причиной возникновения неполадок в работе Win 10.
Чёрный экран Windows 10 после входа в систему
Если при загрузке системы Вы видите экран входа в систему, а позже появляется чёрный экран, то попробуйте на экране входа нажать кнопку вкл-выкл справа внизу, а затем, удерживая Shift, нажать «Перезагрузка». В появившемся меню выберать «Диагностика — Дополнительные параметры — Восстановление системы».
Если чёрный экран Windows 10 появился после удаления вирусов, то следует попробовать следующий метод решения проблемы: нажать Ctrl + Alt + Del, чтобы запустить диспетчер задач. Далее зайти в меню «Файл-Новая задача-Выполнить», набрать команду «regedit». Откроется редактор реестра. В ветке HKEY_LOCAL_MACHINESOFTWAREMicrosoftWindows NTCurrentVersionWinlogon посмотреть значение параметра Shell. Там должно быть указано explorer.exe, а параметр параметр userinit, его значение должно быть c:windowssystem32userinit.exe.
Не загружается Windows 10 после изменения разделов диска
Если Вы выполняли операции по изменению структуры или размеров разделов диска, на котором установлена система, то появление чёрного экрана после логотипа загрузки может означать недоступность дискового тома с системой.
Если у вас имеется загрузочная флешка с Windows 10 или диск восстановления, то можно загрузиться с установочного диска и попробовать восстановить параметры запуска системы.
В зависимости от того, делали ли Вы образ восстановления системы, включена ли служба восстановления системы, можно попытаться использовать различные варианты восстановления загрузки ОС.
Не устанавливается Windows 10
Причина того, почему windows 10 не устанавливается, может быть очень много. Каждая проблема может иметь свою причину. В таком случае, необходимо соответствующее решение для успешной установки Windows 10 на компьютер. Среди возможных проблем — ошибка на диске с системой — повреждённый DVD-носитель, некорректные настройки BIOS и режимов работы контроллера накопителей.
sam-elektronik.ru
Если после установки Windows 10 не работает
- 1 В чем причина
- 2 Как запустить Windows в безопасном режиме
Вы установили Windows 10 и в предвкушении опробовать в работе новую систему нажали на перезагрузку. Интересно узнать, сколько места занимает новая ОС, какие программы предлагает по дефолту, на что способна продвинутая настройка системы.
Стартовые экраны сменили друг друга, но Windows не запускается и не работает. Вместо рабочего стола вы видите черный экран с курсором или что-то аналогичное. Таким образом, после установки Windows 10 вы получили какую-то глобальную ошибку, которая не дает запуститься системе правильно.
В чем причина
Если новейшая операционная система не работает, на то может быть множество причин. Среди них:
- некорректная работа драйверов оборудования (часто видеокарты, реже — других компонентов);
- повреждения системных файлов (в случае обновления Windows со старой версии);
- конфликт программ (также при обновлении).
Кстати: такое может случиться из-за подключенного второго монитора (в этом случае просто не работает изображение). Поэтому если это ваш случай, отключите второй дисплей и перезагрузитесь. Может помочь.
Если монитор один, а система не работает, первое, о чем стоит позаботиться — это попытаться запустить свежеустановленную ОС в безопасном режиме. Оттуда станет возможной настройка параметров Windows.
Но прежде некоторые специалисты рекомендуют проверить, не является ли проблема следствием неправильной работы драйвера видеокарты. В этом случае система запускается, просто не выводит картинку на дисплей. А раз она полностью работоспособна, можно загрузить рабочий стол и проделать кое-какие манипуляции вслепую.
Стоит попробовать перезагрузиться. Это можно сделать и “варварски” — по кнопке, но лучше проделайте следующие действия, внимательно отслеживая, какие клавиши вы нажимаете:
- Несколько раз нажмите на Backspace.
- Введите пароль для входа в систему (возможно, потребуется переключить раскладку — должна сработать комбинация клавиш Win(с логотипом Windows)+Пробел).
- Подождите минуту или две (чтобы ОС на 100% загрузилась, если она вообще запускается).
- Нажмите Win+R для запуска командной строки.
- Не трогая мышку введите с клавиатуры команду shutdown /r и нажмите Enter.
- Подождите 10 секунд и еще раз нажмите “Ввод”.
Посмотрите ещё: Настройки PPPoE на Windows 10
Если проблема действительно заключалась в видеодрайвере, компьютер перезагрузится и вы увидите рабочий экран (возможно). В таких случаях причиной является конфликт с так называемым быстрым запуском Windows 10 и единственный способ избежать повторения ошибки — отключить его, заменив на обычный запуск и полноценное выключение ПК.
Если при проделывании вышеописанных манипуляций ничего не происходит, можно рискнуть и выключить ПК, зажав кнопку включения. Если при повторном запуске изображение появится, не откладывая на потом запускайте панель управления: там вас ждет настройка действий кнопок питания (в разделе “Электропитание”).
Как запустить Windows в безопасном режиме
Безопасный режим называется так потому, что в нем система загружает только программы самого Майкрософта и ничего постороннего. Запустив систему в безопасном режиме, вы сможете удалить “неправильный” видеодрайвер или другую программу, которая, по вашему мнению, может приводить к конфликту запуска операционной системы.
“Хорошо”, если Windows 10 приветствует вас наглядным сообщением об ошибке, а не просто черным экраном. В первом случае вы сможете включить безопасный режим наглядно, а во втором, опять придется действовать вслепую. Нужно знать точные места всех кнопок и надписей, чтобы ориентироваться стрелками и сколько раз нажать клавишу “Ввод”.
А, может быть, у вас есть загрузочная флешка или ДВД-диск с “десяткой”? Тогда задача упрощается и настройка запуска системы становится ближе. Загрузитесь с носителя и на стартовом экране установки зажмите сочетание клавиш Shift+F10.
Запустится командная строка. Используйте команду bcdedit /set {globalsettings} advancedoptions true.
Перезагрузитесь. Вход в безопасный режим будет доступен по клавише “4” или “F4”. Команда: bcdedit /deletevalue {globalsettings} advancedoptions — отменяет введенные ранее изменения (дополнительные параметры загрузки появляться при старте системы не будут).
Посмотрите ещё: Способы перезагрузки Windows 10
Эта настройка не так проста, если у вас нет загрузочного носителя, а картинка на экране по каким-то неизвестным пока причинам не работает. Делайте пошагово (места настроек и строчек, по идее, всегда одинаковые — отличаются только последние шаги):
- После загрузки системы с черным экраном несколько раз нажмите на Backspace.
- Теперь нажмите 5 раз Tab и 1 раз Enter.
- Нажмите стрелку вверх.
- Зажав Shift, нажмите
- Ожидайте не менее минуты.
- 3 раза щелкните по стрелке вниз и нажмите 1 раз Enter.
- 2 раза нажмите по стрелке вниз и 1 раз Enter.
- 2 раза щелкните по стрелке влево.
- 1 раз вниз (если у вас БИОС) или 2 раза вниз если у вас UEFI и Enter.
Осуществится перезагрузка и на этот раз вы должны увидеть альтернативные варианты загрузки. Так как нормальная загрузка у вас не работает, используйте безопасный режим с поддержкой сети. В нем у вас будет доступен интернет и вы сможете попробовать различные вариации исправления проблем с загрузкой свежей Windows.
Тут вы узнаете и сколько места занимает система, и сможете удалить все лишнее, возможно мешающее запуску. Первым делом стоит попробовать 2 вещи: удалить драйвер видеокарты (если экран был черным) или запустить восстановление системы из Панели управления. Стоит удалить оставшийся после “семерки” или “восьмерки” (если “десятка” ставилась обновлением) антивирус, а также всяческие твикеры и оптимизаторы системы.
(Visited 585 times, 1 visits today)
windowsprofi.ru
Исправление ошибки запуска Windows 10 после обновления
Нередко пользователь сталкивается с проблемой запуска Windows 10 после установки очередных обновлений. Эта проблема вполне решаема и имеет несколько причин.
Помните, что если вы что-то сделаете не так, то это может повлечь другие ошибки.
Исправление синего экрана
Если перед вами появился код ошибки CRITICAL_PROCESS_DIED, то в большинстве случаев обычная перезагрузка поможет исправить ситуацию.
Ошибка INACCESSIBLE_BOOT_DEVICE тоже решается перезагрузкой, но если это не помогло, то система сама начнёт автоматическое восстановление.

Исправления черного экрана
Есть несколько причин возникновения черного экрана после установки обновлений.
Способ 1: Исправление деятельности вируса
Возможно, система заражена вирусом.

Способ 2: Исправление проблем с видеосистемой
Если у вас подключен дополнительный монитор, то причина проблемы с запуском может заключатся в нем.
- Войдите в систему, а после нажмите Backspace, чтобы удалить экран блокировки. Если у вас есть пароль, то введите его.
- Подождите примерно 10 секунд пока запустится система и выполните Win+R.
- Кликните клавишу вправо, а затем Enter.
В некоторых случаях исправить ошибку запуска после обновления довольно сложно, поэтому будьте аккуратны, исправляя проблему самостоятельно.
Мы рады, что смогли помочь Вам в решении проблемы.
Windows 10, как и предыдущие версии этой операционной системы, полностью не защищена от сбоев, воздействия компьютерных вирусов, выхода из строя оборудования и прочих проблем. Поэтому, если у вас возникли неполадки при работе или загрузке ОС, можете воспользоваться встроенными средствами для возвращения операционной системы в работоспособное состояние.
Восстановление Windows 10 можно осуществить несколькими способами.
Если компьютер загружается:
- С помощью точки восстановления.
- История файлов.
Если компьютер не загружается:
- Использование диска восстановления.
- С помощью установочного диска.
Теперь разберем эти варианты восстановления более подробно.
Способ 1 – С помощью точки восстановления системы
Windows периодически сохраняет информацию о программах, системных настройках, драйверах, реестре и драйверах в точках восстановления системы. Это происходит перед значимыми изменениями в ОС, такими как установка программ, драйверов или обновлением системы. Также точку восстановления можно создать вручную. Как это сделать можете прочитать в .
Стоит отметить, что после восстановления ваши данные останутся нетронутыми, а драйвера, программы и обновления, установленные после создания точки восстановления, будут удалены.
1. Запустите окно свойств системы (сочетание клавиш Windows + Pause
) и откройте пункт «».
2. Нажмите кнопку «Восстановить
», а потом «Далее». В списке доступных точек восстановления выберите нужный пункт и опять нажмите «Далее».

3. Еще раз проверьте выбранные параметры, нажмите кнопку «Готово
», а затем «Да» в окне предупреждения. Начнется процесс восстановления, при этом компьютер будет перезагружен.
Способ 2 — Сброс к заводским настройкам
В Windows 10 есть возможность вернуть настройки системы в исходное состояние. При этом можно сделать полный сброс или с сохранением пользовательских файлов. Преимущество этого метода в том, что если вы захотите переустановить систему вам не нужно производить установку Windows c нуля, достаточно просто выполнить сброс.
Чтобы воспользоваться этой функцией, нужно перейти в следующий раздел: «Параметры компьютера -> Обновление и безопасность -> Восстановление -> Вернуть компьютер в исходное состояние
» и нажать кнопку «Начать».

Более детально процесс сброса к заводским настройкам мы рассмотрели в этой статье:
Способ 3 – История файлов
Этот метод непосредственно не связан с восстановлением системы, но в совокупности с остальными способами тоже может быть полезным.
«История файлов» позволяет делать резервные копии ваших файлов в автоматическом и ручном режиме. Вам достаточно активировать эту функцию и указать, какие папки нужно сохранять. Система будет автоматически делать резервные копии ваших документов с периодичностью, которую можно настроить. При необходимости вы сможете легко восстановить файлы нужной вам версии.

Как включить, настроить и использовать этот инструмент вы можете прочитать в этой статье:
Способ 4 – Использование диска восстановления
Если Windows 10 не загружается, вы можете попробовать произвести реанимацию системы с помощью диска восстановления, который позволит вам получить доступ к дополнительным параметрам запуска.
Если у вас еще нет диска восстановления, воспользуйтесь этой инструкцией:
После загрузки с USB-диска восстановления перейдите в раздел «Диагностика -> Дополнительные параметры
».

Здесь вы можете использовать несколько вариантов реанимации компьютера:
- Восстановление Windows с помощью точки восстановления. Это вариант мы уже рассматривали выше. Смысл его тот же, только запуск производится другим путем.
- Восстановление образа системы. Этот метод известен еще с Windows 7. Если вы ранее создали образ системы в Windows, то можно легко его восстановить через диск восстановления. Как создается образ системы в Windows 10 можно прочитать здесь:
- С помощью следующего пункта вы можете попробовать автоматически исправить ошибки при загрузке.
- Для более продвинутых пользователей есть возможность запустить командную строку для восстановления системы или других целей.
- Ну и последний вариант – это возвращение Windows к предыдущей сборке.
Также следует отметить, что если при создании диска восстановления системы вы произвели запись системных файлов на диск, то у вас будет возможность переустановить Windows с этого диска. Но если вы покупали компьютер с предустановленной Window 8 (8.1) со скрытым разделом восстановления, то будет восстановлена версия системы, которая изначально поставлялась с компьютером.
Способ 5 – С помощью установочного диска
Если Windows не загружается, и у вас нет диска восстановления, вы можете использовать установочный диск для реанимации компьютера.
Установочный диск можно записать на USB-носитель или DVD-диск, используя средство для создания носителя, которое можно скачать .
Загрузившись с установочного носителя, вы увидите окно, в котором нужно выбрать языковые параметры и нажать кнопку «Далее».


- Вернуть компьютер в исходное состояние. Будет произведен сброс к заводским настройкам с сохранением файлов пользователя или без. Этот инструмент мы уже рассматривали выше (способ 2).
- Дополнительные параметры. Как и на диске восстановления системы откроется список инструментов, с помощью которых можно вернуть работоспособность Windows с помощью точек восстановления, образа системы и т.д.

Мы рассмотрели основные способы восстановления Windows 10. Обычно их вполне достаточно чтобы вернуть систему в работоспособное состояние. Сюда можно было еще добавить чистую установку Windows, но это уже крайняя мера и к восстановлению системы имеет косвенное отношение.
Чтобы понять, почему не запускается Windows 10, нужно определить после каких действий возникла проблема: , переустановка программ или , удаление системного программного обеспечения или .
Если до неполадки система работала стабильно и черный экран не появлялся, то, возможно, следует проверить аппаратную часть устройства на наличие поломки.
Не включается компьютер после обновления
В открывшемся окне выберите плитку под названием «Диагностика» и затем параметр «Восстановление». Система все сделает за вас.
Недолго подождите и все недостающие компоненты будут установлены, а компьютер перезагрузится.
Если Windows не запустился после диагностики и черный экран до сих пор присутствует, следует откатить обновления и вернуться к старой версии операционной системы .
Возможно, разработчики компании «Майкрософт» еще не исправили неполадку с установкой для вашего устройства.
Для отката ОС до предыдущей версии используется упомянутое выше окно диагностики. Нажмите на плитку диагностики, затем на вкладку с дополнительными параметрами.

Начните восстановление системы:

В открывшемся окне вы увидите все существующие точки восстановления и дату их создания. Выберите точку с актуальной датой и нажмите «Продолжить».

Через несколько минут недавно установленная система будет полностью удалена с компьютера и, перезапустив компьютер, вы вернётесь к использованию предыдущей версии ОС.

Черный экран при загрузке системы
Если система долго загружается, и вы наблюдаете только черный экран, необходимо попробовать провести восстановление параметров с помощью окна диагностики, как было описано в предыдущем пункте статьи.
В большинстве случаев система перезапускается и снова начинает работать успешно. Возможно, черный экран появился по причине некорректной установки драйверов.

Черный экран при запуске может быть следствием заражения компьютера вирусным или шпионским программным обеспечением.
В таком случае следует полностью переустановить операционную систему без сохранения каких-либо пользовательских файлов и программ, ведь они могут перенести вирус в новую ОС.
Долгая загрузка Windows 10
Если объем оперативной памяти вашего устройства менее 2 ГБ, медленная работа windows 10 – это вполне нормальное явление.
Аппаратная часть вашего компьютера не может справиться с обновленной версией ОС.
Для более комфортной работы установите на компьютер одну из предыдущих версий Windows, она не будет запускаться долго.
Оптимизация работы ОС включает в себя такие шаги:
- Удаление всех ненужных программ из меню автозапуска . Посмотреть список ПО, которое загружается, когда вы включаете компьютер, можно в проводнике, для этого откройте вкладку «Автозагрузка»;
Нажать одновременно кнопки Ctrl+Shift+Esc и далее, чтобы увидеть все приложения, просто открыть раздел «Автозагрузка».
Потом щелкните по ненужной программе правой кнопкой мышки и нажмите отключить.

- Сканирование компьютера на наличие вредоносных программ с помощью мощного антивирусного ПО ;
- Обновите магазин и удалите из него ненужные приложения, они могут работать в фоновом режиме и нагружать систему;
Создание диска с восстановленной версией ОС
Создать диск восстановления можно только с помощью рабочей ОС на другом компьютере. Зайдите в панель управления и в поле поиска введите следующий текст: «диск восстановления».
После чего вы увидите следующие результаты. Нажмите на первый из них.

Производительность и возможности системы обуславливаются её сложностью. Чем сложнее структура, тем больше в ней составляющих механизмов, а это влечёт за собой появление различных проблем. Каждая из шестерёнок потенциально уязвима, и, если одна выйдет из строя, система не будет функционировать нормально, начнутся сбои. Windows 10 является ярким примером того, как вся ОС реагирует на любую мелкую неполадку.
По каким причинам может не загружаться Windows 10 (чёрный или синий экран и различные ошибки)
Причины, по которым Windows 10 может не запуститься или «поймать» критическую (полукритическую) ошибку, весьма разнообразны. Подобное может спровоцировать что угодно:
- неудачно установленное обновление;
- вирусы;
- аппаратные ошибки, включающие скачки напряжения;
- некачественное ПО;
- разного рода сбои во время работы или выключения и многое другое.
Если вы хотите, чтобы ваш компьютер или ноутбук работал корректно как можно более долгое время, с него нужно сдувать пылинки. Причём как в прямом, так и в переносном смысле. Особенно это касается использования старых системных блоков с плохой вентиляцией.
Программные причины
Программные причины сбоя Windows являются лидерами по количеству возможных вариантов. Ошибки могут появляться в каждой сфере работы системы. Даже незначительная проблема может привести к серьёзным поломкам.
Труднее всего избавиться от последствий заражения компьютера вирусами. Никогда не переходите по ссылкам из незнакомых источников. Особенно это касается писем электронной почты.
Вирусы могут перешифровать все пользовательские файлы на носителе, а некоторые имеют возможность причинить даже аппаратные поломки устройству. К примеру, заражённые файлы системы могут дать команду винчестеру работать на скорости выше, чем это предусмотрено. Это повлечёт за собой повреждение жёсткого диска или магнитной головки.
Установка ещё одной операционной системы
Каждая операционная система от Windows обладает тем или иным преимуществом по сравнению с другими. Поэтому неудивительно, что часть пользователей не пренебрегают возможностью использования сразу нескольких ОС на одном компьютере. Однако установка второй системы может повредить загрузочные файлы первой, что и приведёт к невозможности её запуска.
К счастью, существует метод, который позволяет воссоздать загрузочные файлы старой ОС на условии, что сама Windows не пострадала во время установки, не была затёрта или заменена. При помощи «Командной строки» и утилиты в ней можно вернуть в службу загрузчика необходимые файлы:
Видео: как изменить порядок загрузки операционных систем в Windows 10
Эксперименты с разделами диска
Проблемами с загрузкой могут обернуться также разного рода манипуляции с разделами жёсткого диска. Особенно это касается раздела, на который установлена операционная система.
Не стоит осуществлять действия, связанные со сжатие тома, с диском, на который установлена операционная система, так как это может привести к сбоям
Любые действия, связанные со сжатием тома ради экономии места или увеличения других разделов, могут привести к тому, что ОС будет испытывать сбои в работе. Действие с уменьшением размера не приветствуется хотя бы потому, что системе может понадобиться куда больше места, чем она занимает сейчас.
Windows использует так называемый файл подкачки — инструмент, который позволяет увеличить объём оперативной памяти за счёт некоторого объёма жёсткого диска. Кроме того, кое-какие обновления системы занимают много места. Сжатие тома может привести к «переполнению» допустимого объёма информации, а это приведёт к неполадкам, когда будут формироваться запросы к файлам. Следствие — неполадки во время запуска системы.
Если том переименовать (заменить букву), все пути к файлам ОС будут попросту утеряны.
Файлы загрузчика будут буквально обращаться в пустоту. Исправить ситуацию с переименованием можно только при наличии второй операционной системы (для этого подойдёт инструкция выше). Но если на компьютере установлена только одна Windows и установить вторую не представляется возможным, с большим трудом могут помочь только флешки с уже установленной загрузочной системой.
Неквалифицированная правка через системный реестр
Некоторые инструкции в интернете предлагают решать часть проблем через правку реестра. В их оправдание стоит сказать, что такое решение действительно может помочь в тех или иных случаях.
Но беда в том, что реестр Windows является деликатной сферой системы: одно неверное удаление или правка параметра может привести к печальным последствиям.
Пути в реестре фактически идентичны в своих названиях. Добраться до искомого файла и правильно его починить, добавить или убрать нужный элемент — это почти хирургическая работа.
Представьте ситуацию: все инструкции копируются друг с друга, и один из авторов статей случайно указал неверный параметр или некорректный путь к искомому файлу. Итогом будет полностью парализованная операционная система. Поэтому не рекомендуется делать правки в системный реестр. Пути в нём могут отличаться в зависимости от версии и разрядности ОС.
Использование различных программ для ускорения и украшения системы
Существует целый рыночный кластер программ, которые созданы для улучшения работоспособности Windows по многим направлениям. Также они отвечают за визуальную красоту и оформление системы. Стоит признаться, что свою работу они выполняют в большинстве случаев. Однако если в случае украшения системы происходит просто замена стандартных текстур новыми, то для ускорения работы такие программы отключают «ненужные» службы.
Это может быть чревато последствиями разного рода в зависимости от того, какие службы были отключены.
Если система нуждается в оптимизации, то её необходимо проводить самостоятельно, чтобы знать, что и для чего конкретно было сделано. Кроме того, зная, что отключили, вы без труда сможете включить службу назад.

В итоге отключенные службы перестанут запускаться и работать. Это сохранит ресурсы процессора и оперативной памяти, и ваш компьютер будет работать быстрее.
Список служб, которые можно отключить без вреда для работоспособности Windows:
- «Факс»;
- NVIDIA Stereoscopic 3D Driver Service (для видеокарт NVidia, если вы не используете 3D стереоизображения);
- «Служба общего доступа к портам Net.Tcp»;
- «Рабочие папки»;
- «Служба маршрутизатора AllJoyn»;
- «Удостоверение приложения»;
- «Служба шифрования дисков BitLocker»;
- «Служба поддержки Bluetooth» (если вы не используете Bluetooth);
- «Служба лицензий клиента» (ClipSVC, после отключения могут неправильно работать приложения магазина Windows 10);
- «Браузер компьютеров»;
- Dmwappushservice;
- «Служба географического положения»;
- «Служба завершения работы в качестве гостя (Hyper-V)»;
- «Служба пульса (Hyper-V)»;
- «Служба сеансов виртуальных машин Hyper-V»;
- «Служба синхронизации времени Hyper-V»;
- «Служба обмена данными (Hyper-V)»;
- «Служба виртуализации удалённых рабочих столов Hyper-V»;
- «Служба наблюдения за датчиками»;
- «Служба данных датчиков»;
- «Служба датчиков»;
- «Функциональные возможности для подключённых пользователей и телеметрия» (Это один из пунктов, чтобы отключить слежку Windows 10);
- «Общий доступ к подключению к Интернету (ICS)». При условии, что вы не используете функции общего доступа к интернету, например, для раздачи Wi-Fi с ноутбука;
- «Сетевая служба Xbox Live»;
- Superfetch (при условии, что вы используете SSD);
- «Диспетчер печати» (если вы не используете функции печати, в том числе встроенную в Windows 10 печать в PDF);
- «Биометрическая служба Windows»;
- «Удалённый реестр»;
- «Вторичный вход в систему» (при условии, что вы его не используете).
Видео: как вручную отключить ненужные службы в Windows 10
Некорректно вставшие обновления Windows или выключение ПК во время установки обновлений
Материал на тему обновлений Windows можно измерять гигабайтами. Причина этого — неоднозначное отношение пользователей к обновлениям системы. Корпорация Microsoft фактически заставляет юзеров обновлять «десятку», взамен гарантируя работоспособность системы. Однако не всегда обновления приводят к улучшению работы Windows. Порой попытка сделать ОС лучше оборачивается крупными проблемами для системы. Основных причин четыре:
- сами пользователи, которые пренебрегают сообщением «Не выключайте компьютер…» и выключают свой девайс во время процесса обновления;
- мелкосерийное оборудование подводит: старые и редкие процессоры, на которых разработчики Microsoft просто не могут смоделировать поведение обновлений;
- ошибки во время скачивания обновлений;
- форс-мажорные обстоятельства: скачки напряжения, магнитные бури и прочие явления, которые могут повлиять на работу компьютера.
Каждая из вышеописанных причин может повлечь за собой критическую ошибку системы, так как обновления заменяют собой важные составляющие. Если файл заменился некорректно, в нём появилась ошибка, то попытка обращения к нему приведёт к зависанию ОС.
Вирусы и антивирусы
Несмотря на все меры защиты, постоянные предупреждения пользователей о правилах безопасности в интернете, вирусы по-прежнему являются бичом в работе всех операционных систем.
В большинстве случаев пользователи сами впускают вредоносное программное обеспечение на свои устройства, а затем страдают. Вирусы, черви, трояны, шифровальщики — это далеко не весь перечень видов угрожающего вашему компьютеру ПО.
Но мало кто знает, что антивирусы также могут повредить систему. Все дело в принципе их работы. Программы-защитники действуют по определённому алгоритму: они производят поиск заражённых файлов и в случае, если их находят, пытаются отделить код файла от кода вируса. Это не всегда получается, и повреждённые файлы нередко изолируются при неудачной попытке их вылечить. Возможны также варианты удаления или передачи на серверы антивирусных программ для очищения от вредоносного кода. Но если же вирусы повреждают важные системные файлы, а антивирус их изолировал, то при попытке перезагрузки компьютера велика вероятность получения одной из критических ошибок, и Windows не загрузится.
«Повреждённые» приложения в автозапуске
Ещё одной причиной проблем с загрузкой Windows являются некачественные или содержащие в себе ошибки программы автозапуска. Только в отличие от повреждённых системных файлов, программы автозагрузки почти всегда позволяют запустить систему, хоть и с некоторыми задержками по времени. В случаях, когда ошибки более серьёзные, и система не может загрузиться, необходимо воспользоваться «Безопасным режимом» (БР).
Он не использует программы автозапуска, поэтому вы сможете без проблем загрузить операционную систему и удалить плохое ПО.
В случае, когда загрузить ОС не получается, воспользуйтесь «Безопасным режимом» при помощи установочной флешки:

Войдя в БР, удалите все сомнительные приложения. Следующая перезагрузка компьютера пройдёт в обычном режиме.
Видео: как войти в «Безопасный режим» в Windows 10
Аппаратные причины
Куда реже встречаются аппаратные причины незапуска Windows. Как правило, если что-то сломалось внутри компьютера, то не получится даже запустить его, не говоря уже о загрузке ОС. Однако небольшие неполадки при разного рода манипуляциях с оборудованием, заменой и добавлением некоторых устройств всё же возможны.
Изменение порядка опроса загрузочных носителей в BIOS или подключение жёсткого диска не к своему порту на материнской плате (ошибка INACCESSIBLE_BOOT_DEVICE)
Во время поверхностного домашнего ремонта, чистки компьютера от пыли или добавления/замены оперативной платы или винчестера может возникнуть критическая ошибка типа INACCESSIBLE_BOOT_DEVICE. Также она может появиться, если в меню BIOS был изменён порядок носителей для загрузки операционной системы.
Методов борьбы с вышеуказанной ошибкой несколько:

Проблема должна исчезнуть после того, как мастер по поиску ошибок закончит свою работу.
Видео: как установить очерёдность загрузки в BIOS
Неисправность оперативной памяти
С развитием технологий каждый отдельный элемент «начинки» компьютера становится всё меньше, легче и производительнее. Следствие этого — детали теряют свою жёсткость, становятся более хрупкими и уязвимыми для механических повреждений. Даже пыль может негативно сказаться на работе отдельно взятых чипов.
Если неполадка касается планок оперативной памяти, то единственным способом решения проблемы станет покупка нового устройства
Оперативная память не является исключением. DDR-планки то и дело приходят в негодность, появляются ошибки, которые не позволяют загружать Windows и работать в корректном режиме. Зачастую поломки, связанные с оперативной памятью, сопровождаются особым сигналом динамика материнской платы.
К несчастью, практически всегда ошибки планок памяти не подлежат какому-либо ремонту. Единственным способом устранения неполадки является смена устройства.
Выход из строя элементов видеоподсистемы
Диагностировать проблемы с каким-либо элементом видеосистемы компьютера или ноутбука очень легко. Вы слышите, что компьютер включается, и даже загружается операционная система с характерными приветственными звуками, но экран при этом остаётся мертвенно-чёрным. В этом случае сразу понятно, что проблема в видеоряде компьютера. Но беда в том, что система видеовывода информации состоит из комплекса устройств:
- видеокарта;
- мост;
- материнская плата;
- экран.
К сожалению, пользователю остаётся только проверить контакт видеокарты с материнской платой: попробовать другой разъем или подключить другой монитор к видеоадаптеру. Если эти простые манипуляции вам не помогли, необходимо обращаться в сервисный центр для более глубокой диагностики проблемы.
Прочие неполадки оборудования
Если задуматься, то любые неполадки оборудования внутри компьютера приведут к ошибкам. Даже нарушения в виде поломки клавиатуры могут способствовать тому, что операционная система не загрузится. Возможны и другие проблемы, и каждая из них характеризуется по-своему:
- неполадки с блоком питания будут сопровождаться внезапным выключением компьютера;
- полное высыхание термопласты и недостаточное охлаждение элементов системного блока будут сопровождаться внезапными перезагрузками Windows.
Некоторые способы борьбы с программными причинами незапуска Windows 10
Самым лучшим способом реанимирования Windows являются точки восстановления системы (ТВС). Этот инструмент позволяет откатить ОС в определённый момент времени, когда ошибка ещё не существовала. Этим действием вы можете и предотвратить возникновение проблемы, и вернуть работоспособность вашей системы в исходное положение. При этом все ваши программы и настройки сохранятся.
Восстановление системы при помощи ТВС
Чтобы пользоваться точками восстановления системы, их необходимо включить и задать некоторые параметры:
-
- Вызовите контекстное меню иконки «Этот компьютер» и выберите «Свойства».Вызовите контекстное меню иконки «Этот компьютер»
- Щёлкните по кнопке «Защита системы».Кнопка «Защита системы» открывает среду настройки точек восстановления
- Выберите диск с подписью «(Система)» и кликните кнопку «Настроить». Переставьте галочку на «Включить защиту системы» и передвиньте ползунок у настройки «Максимальное использование» на удобное вам значение. Этот параметр будет задавать объём используемой информации для точек восстановления. Рекомендуется выбрать 20–40% и не меньше 5 ГБ (в зависимости от размера вашего системного диска).
Включите защиту системы и настройте допустимый объём сохранения ТВС
Примените изменения кнопками «OK».
- Кнопка «Создать» сохранит текущую конфигурацию системы в ТВС.Кнопка «Создать» сохранит текущую конфигурацию системы в ТВС
В итоге мы имеем зафиксированную работоспособную ОС, которую можно будет впоследствии восстановить. Рекомендуется создавать точки восстановления раз в две-три недели.
Чтобы воспользоваться ТВС:

Видео: как создать, удалить точку восстановления и откатить Windows 10
Восстановление системы с помощью команды sfc /scannow
С учётом того, что точки восстановления системы не всегда удобны в плане создания, и они также могут «съедаться» вирусами или ошибками диска, есть возможность восстановления системы программным способом — утилитой sfc.exe. Этот метод работает как в режиме восстановления системы при помощи загрузочной флешки, так и с помощью «Безопасного режима». Для запуска программы на исполнение запустите «Командную строку», введите команду sfc /scannow и запустите её на исполнение клавишей Enter (подходит для БР).
Выполнение задачи по поиску и исправлению ошибок для «Командной строки» в режиме восстановления выглядит по-другому из-за того, что на одном компьютере, возможно, установлено больше одной операционной системы.

Необходимо следить за буквой диска, если ОС установлена не в стандартную директорию диска C. После завершения работы утилиты перезагрузите компьютер.
Видео: как восстановить системные файлы с помощью «Командной строки» в Windows 10
Восстановление с помощью образа системы
Ещё одна возможность вернуть работоспособность Windows — восстановление при помощи файла-образа. Если у вас на компьютере хранится дистрибутив «десятки», вы можете воспользоваться им для того, чтобы вернуть ОС к первоначальному состоянию.

Перезагрузите компьютер и наслаждайтесь рабочей системой, в которой все повреждённые и недееспособные файлы были заменены.
Видео: как создать образ Windows 10 и восстановить систему с его помощью
Способы борьбы с аппаратными причинами незапуска Windows 10
Квалифицированную помощь с аппаратной поломкой системы может оказать только специалист сервисного центра. Если у вас нет навыков обращения с электронным оборудованием, раскручивать, вынимать, паять что-либо настоятельно не рекомендуется.
Исправление неполадки жёсткого диска
Нужно отметить, что большинство аппаратных причин незапуска связаны с жёстким диском. Так как большая часть информации сохраняется именно на него, винчестер часто подвергается нападкам ошибок: повреждаются файлы и сектора с данными. Соответственно, обращение к этим местам на жёстком диске приводит к зависанию системы, и ОС попросту не грузится. К счастью, у Windows есть инструмент, который может помочь в несложных ситуациях.

Чистка компьютера от пыли
Перегрев, плохие контакты соединений шин и устройств могут быть спровоцированы обилием в системном блоке пыли.
- Проверьте соединения устройств с материнской платой, не прибегая к применению излишней силы.
- Очистите и выдуйте всю пыль, до которой только можно добраться, при этом используйте мягкие кисточки или ватные палочки.
- Проверьте состояния проводов и шин, нет ли на них дефектов, вздутий. Не должно быть оголённых частей и штекеров без соединения с блоком питания.
Если чистка от пыли и проверка соединений не дала результатов, восстановление системы не помогло, вам необходимо обратиться в сервисный центр.
Видео: как правильно чистить системный блок от пыли
Windows может не запускаться по разным причинам. Возможны как программные, так и аппаратные ошибки, но ни те, ни другие в большинстве случаев не являются критическими. Это значит, что их можно исправить без помощи специалистов, руководствуясь только простыми инструкциями.