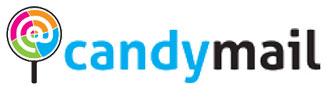Установив очередное обновление на десятую Виндоус, пользователь часто сталкивается с ситуацией, когда после выключения компьютера он перестает загружаться. В этой инструкции мы предложим несколько вариантов , что делать, если после обновления Windows 10 не запускается.
Удаляем обновление через безопасный режим
Первое что потребуется сделать – это удалить то обновление, после которого система перестала включаться. Но как это сделать? Можно попытаться запустить в безопасном режиме и произвести удаление.
Данный режим представляет собой специальный вариант загрузки, используя который, можно загрузить ОС без драйверов, в минимальной конфигурации.
SafeMode обычно используется специалистами для устранения различных проблем с работоспособностью системы.
Чтобы загрузить ПК в безопасном режиме вам понадобится:
- После того как Windows 10 попытается автоматически восстановить систему, он выдаст сообщение о том, что это не удалось и предложит перейти в раздел дополнительных параметров
. - Выберите его и в следующем окне кликните«Поиск и устранение неисправностей»
.

- После этого выбираем.

- Кликаем по кнопке «Перезагрузить»
.

- При помощи кнопки 4на клавиатуре выберите простой безопасный режим.

После того как компьютер загрузится в этом режиме, потребуется удалить последние обновления. Для этого проделайте следующее:
- Нажмите на кнопку «Пуск»
и перейдите в «Параметры»
или используйте клавиатурную комбинацию «Win+I»
.

- Перейдите в раздел «Обновление и безопасность»
.

- После этого в «Центр обновления Windows»
и далее в .

- Кликните «Просмотреть журнал обновлений»
.

- Там откройте ссылку.

- Появится список установленных обновлений.
- Отыщите самые последние, воспользовавшись сортировкой по дате инсталляции и удалите их.

- Подтвердите свое действие нажав на кнопку «Да»
.

Если вам нужно удалить большое обновление, например из серии CreatorsUpdate, то операция будет выглядеть немного иначе:


Будет предложено скачать и установить самые свежие обновления и посмотреть, решат ли они проблему.

Начнется процесс удаления, и в итоге система будет возвращена к состоянию, когда обновление еще не было установлено.
Откат системы для восстановления Windows
Если по каким-либо причинам вы не сможете удалить обновления вышеперечисленными способами, то можно попробовать произвести откат системы, при помощи точки восстановления, которая обычно создаётся автоматически перед каждым обновлением.

Использование загрузочного диска или флешки
Чтобы произвести загрузку при помощи установочного диска, потребуется подключить его к компьютеру и во время загрузки нажимать кнопку «F2»
(для ноутбуков) или «F8»
. Это вызовет меню, в котором пользователю потребуется выбрать диск, с которого будет загружен компьютер. Отметьте DVD привод или флешку и нажмите «Enter»
. Далее на мониторе появится окно, где нужно выбрать вариант . Смотрите с жесткого диска
 После этого вы попадете в такое же меню, которое было описано в предыдущем варианте отката системы. Если у вас имеется резервная копия, то можно будет восстановить Windowsс её помощью или воспользоваться вспомогательными утилитами – например . Она может восстановить загрузчик и зарезервированный системный раздел.Чтобы это проделать, потребуется запустить командную строку и указать на каком диске находится папка Windows. Обычно это диск С или D.
После этого вы попадете в такое же меню, которое было описано в предыдущем варианте отката системы. Если у вас имеется резервная копия, то можно будет восстановить Windowsс её помощью или воспользоваться вспомогательными утилитами – например . Она может восстановить загрузчик и зарезервированный системный раздел.Чтобы это проделать, потребуется запустить командную строку и указать на каком диске находится папка Windows. Обычно это диск С или D.

В командной строке вводим следующий текст:
BCDbootС:Windows
(где С это диск на котором установлена Виндоус).
 В большинстве случаев этого будет вполне достаточно для устранения ошибки. Но дополнительно можно обновить загрузочные записи диска и резервного раздела.
В большинстве случаев этого будет вполне достаточно для устранения ошибки. Но дополнительно можно обновить загрузочные записи диска и резервного раздела.
Для этого вписываем следующую команду:
ждем сообщения о завершении операции и вводим вторую команду:

Кроме этого можно запустить программу восстановления системных файлов вписав Sfc.exe
и нажав «Enter»
. Операция будет длиться достаточно долго и прерывать данный процесс категорически не рекомендуется.
Если описанные методы вам не помогли, то остается только . Надеемся, что перечисленные способы помогут вам вернуть компьютер в рабочее состояние. Желаем удачи!
Доброго здравия, мои многоуважаемые читатели, побратимы в компьютерной тематике, а также просто гости сайта.
Вчера обновил операционную систему не смог с нее загрузится. Факт педальный, но вполне решаемый. Покопавшись в сути и причинах проблемы, я нашел выход. Поэтому сегодня я вам расскажу, что же делать, если windows 10 не загружается после обновления. Читаем внимательно и запоминаем!
Из-за чего такое может произойти?
Факторов, как последствий и причин может быть много. Словили вирус (в этом случае поможет Comodo Internet Security), криво встало обновление, не работает магазин приложений и многое другое. Вполне возможно, что просто повредилась структура реестра, из-за чего винда просто не может найти загрузочные сектора. Предотвратить такую ситуацию помогут слежение за стабильностью работы персонального компьютера и пару вспомогательных программ.
Например, СС Клинер
. Идеально подходит для пользователей с минимальными знаниями в компьютерной теме. Также, вполне подойдет и — Рег Органайзер
. Тоже отличный софт, который поможет почистить и настроить систему.

Часто случается так, что пакет обновлений выходит достаточно сырой, поэтому, из-за конфликта с какими-либо из драйверов, операционная может тормозить, например, комп зависает на экранной заставке. Это вполне поправимо, и примеры решения данной проблемы мы рассмотрим ниже.
Важно понимать, что любые сервис паки и патчи нужно качать только с сайта компании Майкрософт. В противном случае, можно полностью испортить установленную графическую оболочку некачественным контентом, к которому, вполне вероятно приложил руку неопытный программист, а то и хакер, что еще хуже. Так как это может навредить самому важному аспекту – безопасности.
Что делать, если ноут зависает на экранной заставке?


Изначально хотелось бы сразу предупредить. В десятой винде установка апдейтов проходит медленно. Если начальный экран запуска операционной системы висит 2-3 минуты. Это еще не значит, что система тормозит. Возможно, в это время, идет процесс настройки установленных файлов и скриптовых баз. Он может занимать даже до 10 минут – в зависимости от размера самого обновления. Поэтому лучше подождать. И уж если по истечении этого времени ОС никак не реагирует. То можно заниматься решением данной проблемы.


Если ноут зависает на экранной заставке, нам нужно откатиться до стабильно работающей версии.
Хочу сразу предупредить, что этот способ не является панацеей и он не сможет помочь исправить сразу все проблему с виндой. Он лишь помогает починить раздел реестра HKEY_LOCAL_MACHINESystemCurrentControlSet
. Загрузочного меню последней рабочей конфигурации в последней версии операционки нет по стандарту, однако этот пункт можно добавить.
Идем в пуск, и строке выполнить набираем команду regedit
.


Откроется реестр, нам нужно передвигаться в раздел HKEY_LOCAL_MACHINESYSTEMCurrentControlSetControlSession ManagerConfiguration Manager
. Вот тут обращу ваше внимание на параметр, под названием BackupCount. Он отвечает за то, сколько раз система будет сохранять свое состояние для отката. По стандарту там стоит только единица, но вы можете изменить эту цифру сами.


Теперь идем, как показано на рисунке ниже, в менеджер конфигураций ОС. Там нужно создать подраздел. Называться он должен так – LastKnownGood
. В нем необходимо создать параметр под названием – DWORD
, не ошибитесь с именем. Присвойте ему значение включенного (Enable).






Это также должно помочь, если у вас после обновления отображается синий экран.
Как восстановить систему более корректно?


Бывает такое, что после установки драйверов появляется черный экран. Простой откат здесь не поможет, так как задета софтовая часть операционной системы. нужно полностью провести восстановление. Сделать это можно 5 разными способами.
Первый
. Идем в меню пуск, там переходим в параметры нашей системы и выбираем «Защита системы
».


Теперь нужно выбрать восстановление состояния с контрольной точки
и нажать далее
. Появится табличка с временными параметрами, в которой нужно выбрать самую раннюю точку. Нажимаем ее и восстанавливаем. При этом мы не потеряем файлы и не надо будет лезть в BIOS.


Второй
. Более радикальный метод. Он основан на сбросе винды к первоначальным заводским настройкам. Это как переустановка, однако, не нужно будет копировать, а потом восстанавливать файлы. ОС их не сотрет. Мы переходим в параметры нашего ноута, далее в раздел обновления и безопасности. Потом клацаем на строчку восстановление и выбираем — возврат компьютера в исходное состояние.


Третий cпособ
, при котором используется резервное копирование файлов. Подойдет при появлении ошибки 1607. В последней версии операционной системы есть возможность копирования под восстановление фактически всех файлов. В случае необходимости их можно извлечь и поставить как основную версию софта, тем самым решив проблемы с новыми версиями. Но в этом случае понадобится включиться функцию под названием история файлов. Также будет нужен внешний накопитель – флешка или хард. Идем в параметры нашего компа и открываем раздел восстановление и безопасность
.


В левой стороне, в менюшке выбираем службу архивации
. Теперь в правой стороне нужно нажать на плюсик и выбрать раздел внешнего накопителя
, на который будут сохраняться данные после их копирования.




Если все закончено и проведено верно, то появится переключатель. Он должен быть синего цвета, что обозначает что функция включена.


Все, теперь выбранные файлы, которые можно настроить вручную, будут сжиматься и отправляться на внешний девайс.
Четвертый.
Использование диска восстановления. Крайне полезный метод, хоть и требует достаточно много времени. Поможет при неправильной установке драйверов видеокарты. Также поможет, если не работает мышь на ноутбуке. Итак, вставляем чистую флешку в наш ЮСБ-порт. Далее, идем в меню пуск и там в строке поиска набираем слова – диск восстановления. Появится раздел создания такового.


То же самое можно сделать нажав клавишу с изображением значка винды и клавиши К (R английской).


Появится окошко с описанием, для чего в принципе нужна такая фишка. Нам нужно щелкнуть галочку внизу и нажать кнопку далее.


Хотелось бы сразу предупредить, что флешка нужна не менее 4 гигабайт. Это вызвано тем, что десятая винда достаточно большая сама по себе и хард с восстановительным данными будет достаточно увесистый. Это будет написано в следующем окошке. Если все в порядке, то операционная система сама найдет носитель и удалит с него все данные.




Следом начнется форматирование флешки. Займет это не более 5 минут. Далее будет копирование файлов. Вот тут придется подождать от 10 до 30 минут.


Если все отлично, то вы увидите вот такую табличку.


Если у вас появится черный экран, или клавиша f8
не работает не работает, то можно использовать этот диск восстановления. Просто загружаетесь с него и выбираете самый первый значок сверху слева.


Пятый
. Использование установочного диска. Если у вас такого нет, я объясню, как сделать. Берем флешку 8 и более гигабайт. Копируем все нужные файлы и форматируем ее. Качаем образ
операционной системы и проверяем его на вирусы при помощи AVG AntiVirus Free .
А вот отсюда
программу УльтраИСО. Далее устанавливаем ее и открываем. Далее кликам вот сюда.


Microsoft уже более года отмечает присутствие Windows 10 на рынке операционных систем в мире.
Премьера была довольно успешной, хотя нельзя сказать, что она такая, как хотелось Microsoft, поэтому постоянно выпускает обновления, а после этого случается так, что компьютер или ноутбук не работает – не запускается.
Бывает так что появляется черный экран, пропал звук, компьютер тормозит, не запускаются игры (например, танки), не работает клавиатура, не включается, зависает, появляются ошибки, не работает пуск, компьютер или ноутбук постоянно перезагружается, не работает мышь, становится тихий звук, появляется синий экран, не работает интернет и другие проблемы.
Владельцы версии Pro или корпоративной имеют возможность по крайней мере контролировать обновления (отложить ли отключить), в то время как на домашних версиях пользователи не могут воспользоваться этими инструментами.
С одной стороны, Microsoft хочет, чтобы каждый пользователь windows 10 всегда имел текущее программное обеспечение, и это важно с точки зрения безопасности, только сегодня эпоха аппаратных конфигураций, а некоторые обновления в сочетании с определенным оборудованием могут многое испортить.
На прошлой неделе одно обновление просто сломало многие системы, поставив их бесконечную последовательность перезагрузок.
Microsoft уже работает над этим вопросом и собирается улучшить обновление в ближайшем будущем.
К счастью, эта проблема не затрагивает слишком много компьютеров / ноутбуков, и до сих пор неизвестно, какие обстоятельства заставляют компьютеры вступать в бесконечные перезагрузки. (хотя это, вероятно, эффект внедрения приложения Win32 в магазин).
Как вы, наверное, знаете, каждое обновление для Windows 10 сначала проверяется инсайдерами, поэтому что такие тесты дают только представление об «общей» работе системы.
Программное обеспечение должно хорошо функционировать при каждой возможной конфигурации (и около полумиллиарда компьютеров), было бы неплохо протестировать большую группу, чтобы иметь представление о том, что обновление может испортить, но это нереально.
Таким образом, для Microsoft это само по себе является тупиковой ситуацией, но она должна поддерживать текущую политику обновления.
Тем не менее, это вызывает некоторые проблемы для некоторых компьютеров с «экзотическим» оборудованием.
Контроллеров для устройств, совместимых с Windows 10, удивительно много, и система во время ее разработки должна быть совместима с каждым из них, чтобы поддерживать совместимость на весь срок службы компьютера или ноутбука.
Поэтому принудительная установка последующих обновлений является чрезвычайно проблематичной, поскольку потребитель никогда не будет уверен, что следующий пакет обновлений систему не развалит.
А что делать если ошибки уже появились? Не скажу, что восстановить былую работоспособность очень просто, но набравшись терпения можно. Как? Об этом ниже.
Что делать если после обновления windows 10 система не запускается – появляется черный экран

Обновления виндовс 10 бываю разные – накопительные по безопасности и системные где устанавливается новая версия.
Последние устанавливаются очень долго, даже когда у вас скоростной интернет, а после этого появляется черный экран.
Но вы не паникуйте. Так у многих и это длится не долго – это происходит фоновая настройка компьютера или ноутбука.
Просто подождите (не более 5 минут) и экран засветится. Другое дело, когда черный экран продолжает висеть.
Такое может случиться и после обновления при входе в систему вас будет приветствовать черный экран. Что делать тогда?
Это значит, что Windows 10 не загрузила системную оболочку и нет персонализации рабочего стола.
Эта ошибка появляется при установке некоторых версий Windows 10. К счастью, это не фатальная ошибка и может быть устранена без потери данных.
Если курсор мыши работает, и система реагирует на клавиши, вы можете запустить некоторые функции, чтобы диагностировать ошибку и внести необходимые исправления.
Нажмите CTRL + Shift + Delete (Del) для запуска диспетчера задач. Затем верху нажмите «Файл -> «Запустить новую задачу» — появится окошко.
В нем введите команду «cmd», а затем выберите опцию «Создать эту задачу с правами администратора» и нажмите «ОК». Это вызовет командную строку в режиме администратора.
Введите в него команду «sfc /scannow» (без кавычек) и подтвердите ввод клавишей Enter.
Теперь диск будет проверяться на наличие ошибок — если что-то будет обнаружено, система автоматически устранит проблемы. Если это решение не помогло, черный экран продолжает оставаться переходим к следующему шагу.
Перезапустите диспетчер задач и выберите «Файл> Запустить новую задачу». На этот раз введите «regedit» (без кавычек) и нажмите OK.
В окне редактора реестра, расширяя каждую ветку на боковой панели слева перейдите к следующему пути:
HKEY_LOCAL_MACHINESOFTWAREMicrosoftActiveSetupInstalled Components

После расширения ключа «Installed Components» нужно найти ключ, который имеет значение по умолчанию «Windows Desktop Update». Теперь проверяем каждый ключ по очереди, пока не найдем тот, у которого есть указанное значение.
Когда его найдем, то должны удалить его. Нажмите на найденный ключ слева и щелкните правой кнопкой мыши и выберите «Удалить». После удаления можете закрыть редактор реестра.
Для этого в окне диспетчера задач выберите меню «Файл» -> «Запустить новую задачу», а затем введите команду «msconfig (без кавычек). Подтвердите «OK».
В новом окне перейдите на вкладку «Загрузка» и установите внизу флажок «Безопасный запуск». Оставьте остальные параметры по умолчанию и перезагрузите компьютер.

Для этого нажмите сочетание клавиш CTRL + ALE + Delete, а затем в правом нижнем углу выберите параметр перезапуска.
Компьютер или ноутбук запустится в безопасном режиме, и после входа в систему увидите рабочий стол с панелью задач и меню «Пуск».
После обновления windows 10 не работает – пропал звук
Если у вас звуковые карты Realtek, VIA или Conexant, то после обновления windows 10 могут возникнуть некоторые проблемы, из-за чего звук не работает.
К счастью, уже появились первые решения, которые позволяют исправить проблемы или свести их к минимуму.
Вы можете попытаться переключить параметры в настройках звуковой карты. Для этого щелкните правой кнопкой мыши на значке динамика (в трее) и выберите «Устройств воспроизведения».
Найдите в списке устройство на которое должен выводится звук и установите его по умолчанию. Я, например, использую телевизор Филипс – как на картинке ниже.

Далее выберите «Свойства». В новом окне перейдите на вкладку «Улучшения», а затем выберите опцию «Отключить все обновления». Подтвердите изменения кнопкой OK — проблемы с искаженным или отсутствующим звуком должны исчезнуть.
На картах звуковых картах Conexant может случиться, что звука не будет вообще — независимо от того, какую программу вы запускаете. Microsoft предложила решение для запуска системы.
Нажмите комбинацию клавиш Windows + R в Windows 10, а затем введите команду «msconfig» (без кавычек) и подтвердите ее с помощью OK.
В окне конфигурации системы перейдите на вкладку «Загрузка», затем нажмите «Дополнительные параметры …». В новом окне выберите опцию «Максимальная память» и введите 3072 в поле ниже.

Ограничение использования ОЗУ при загрузке до 3 ГБ решает проблему с этими музыкальными картами. Тем не менее, Microsoft работает над патчем, который устранит необходимость в этом параметре.
После обновления Windows 10 не работает «Пуск»
Меню «Пуск» не работает чаще всего после обновления Fall Creators Update? Пуск не открывает или не отображает все приложения? Давайте посмотрим, что вы можете сделать, чтобы исправить эту ошибку в Windows 10.
Если после обновления у вас также возникли проблемы с меню «Пуск», то первым делом используйте средство устранения неполадок кнопки «Пуск».
Запустите загруженный инструмент, а затем разрешите сканирование. Программа будет искать возможные ошибки, связанные с меню «Пуск», а затем попытаться выполнить автоматический ремонт.
Если инструмент нашел решение, но он все равно ничего не сделал, попробуйте запустить его снова — иногда необходимо сканировать 3 или 4 раза подряд, чтобы устранить все ошибки.
После обновления windows 10 не запускаются игры
Компания Microsoft официально признала, что после обновления Windows 10 не запускаются игры. Это происходит в таких играх, как Overwatch, Rocket League и Battlefield 1, танки и так далее.
Это может происходить даже на компьютерах высокого класса, которые могут легко справиться с ними при самых высоких настройках графики.
Компания уже работает над соответствующими изменениями, но сейчас трудно сказать, когда именно они будут официально доступны.
К сожалению, возможно, что это произойдет только с выпуском обновления Fall Creators, но у вас есть другой вариант как это исправить.
Просто посетите форум соответствующей игры и там есть подробные описания, что нужно делать.
После обновления windows 10 не работает клавиатура или мышь
Некоторые пользователи сообщили, что их клавиатура или мышь не работает после обновления Windows 10, если установлено программное обеспечение Logitech Set Point.
Microsoft Office или другие не позволяют писать текст на клавиатуре. Встроенные или USB-клавиатуры могут работать в определенных приложениях, таких как «Блокнот», но не в других, таких как окна Microsoft Office или Microsoft Edge.
Что делать? Обновите программное обеспечение Logitech Setpoint. Как и в случае других ошибок с драйверами, решением проблемы является обновляется до последней версии.
Поэтому если выше решение своей проблемы вы не нашли, то просто опишите проблему в комментариях, а я и мои друзья попробуем ее решить. Успехов.
Разработчик:
https://support.microsoft.com
Операционка:
windows 10
Интерфейс:
русский
Windows 10 — система несовершенная и проблемы в ней встречаются часто, особенно при установке обновлений. Ошибок и способов их решения очень много. В первую очередь всё зависит от того, на каком этапе возникла проблема и сопровождалась ли она кодом. Мы рассмотрим все возможные случаи.
Компьютер завис в процессе обновления
Если компьютер завис при обновлении Windows 10, необходимо найти причину проблемы и устранить её. Чтобы это можно было сделать, нужно обновление системы прервать.
Для начала нужно убедиться, что компьютер действительно завис.
Если на протяжении 15 минут совершенно ничего не меняется или какие-то действия повторяются циклично уже в третий раз, можно считать компьютер зависшим.
Как прервать обновление
Если обновление начало устанавливаться, скорее всего, вы не сможете просто перезагрузить компьютер и вернуть его в нормальное состояние: при каждой перезагрузке будет происходить повторная попытка установки. Эта проблема встречается не всегда, но очень часто. Если вы с ней столкнулись, надо сначала прервать обновление системы, и только потом устранять причину проблемы:
- Перезагрузите компьютер одним из способов:
- нажмите кнопку перезагрузки;
- зажмите кнопку включения на 5 секунд, чтобы выключить компьютер, а после включите его;
- выключите компьютер из сети и включите его повторно.
- При включении сразу жмите клавишу F8.
- Нажмите на вариант «Безопасный режим с поддержкой командной строки» на экране выбора варианта загрузки системы.Выберите «Безопасный режим с поддержкой командной строки»
- Откройте меню «Пуск» после запуска системы, введите cmd и откройте «Командную строку» от имени администратора.Откройте «Командную строку» от имени администратора после запуска системы
- Введите последовательно следующие команды:

- Перезагрузите компьютер. Система запустится в нормальном режиме.
- После устранения причины проблемы введите те же команды, но замените слово «stop» на «start».
Как устранить причину зависания
Причин для зависания на получении обновлений может быть много. В большинстве случаев вы увидите сообщение с кодом ошибки после 15 минут простоя. Что делать в таких случаях, описано в конце статьи. Однако бывает, что никакого сообщения не появляется, а компьютер продолжает бесконечные попытки. Наиболее популярные случаи из подобных мы и рассмотрим.
Зависание на этапе «Получение обновлений»
Если вы видите экран «Получение обновлений» без всякого прогресса уже около 15 минут, больше ждать не стоит. Эта ошибка вызвана конфликтом служб. Всё, что от вас требуется, — отключение службы автоматического обновления Windows и запуск проверки обновлений вручную.
- Нажмите комбинацию клавиш Ctrl + Shift + Esc. Если «Диспетчер задач» откроется в упрощённом виде, нажмите «Подробнее».Если «Диспетчер задач» откроется в упрощённом виде, нажмите «Подробнее»
- Перейдите во вкладку «Службы» и нажмите на кнопку «Открыть службы».Нажмите на кнопку «Открыть службы»
- Найдите службу «Центр обновления Windows» и откройте её.Откройте службу «Центр обновления Windows»
- Выберите тип запуска «Отключена», нажмите на кнопку «Остановить», если она будет активна, и подтвердите внесённые изменения. После этого обновления должны будут установиться без проблем.Выберите тип запуска «Отключена» и нажмите на кнопку «Остановить»
Видео: как отключить службу «Центр обновления Windows»
Зависание на 30 — 39%
Если вы обновляетесь с Windows 7, 8 или 8.1, на этом этапе будет происходить загрузка обновлений.
Россия большая, а серверов Microsot в ней почти нет. В связи с этим скорость скачивания некоторых пакетов является очень низкой. Возможно, вам придётся ждать до 24 часов, пока всё обновление не загрузится.
Первым делом стоит запустить диагностику «Центра обновлений», чтобы исключить попытку загрузки пакетов из нерабочего сервера. Для этого нажмите сочетание клавиш Win + R, введите команду msdt /id WindowsUpdateDiagnostic и нажмите «OK».
Нажмите сочетание клавиш Win + R, введите команду msdt /id WindowsUpdateDiagnostic и нажмите «OK»
Также попробуйте обновить вашу текущую версию Windows (без перехода на Windows 10). По завершении попробуйте запустить обновление до Windows 10 снова.
Если это не поможет, у вас остаётся 2 варианта:
- поставьте обновление на ночь и ждите, пока оно не закончится;
- используйте альтернативный способ обновления, например, скачайте образ Windows 10 (с официального сайта или торрента) и обновитесь с него.
Видео: что делать с бесконечным обновлением до Windows 10
Зависание на 44%
Обновление 1511 некоторое время сопровождалось подобной ошибкой. Она вызвана конфликтом с картой памяти. Ошибка в этом пакете обновлений уже давно исправлена, но если вы каким-то образом с ней столкнулись, у вас 2 варианта:
- вытащите из компьютера SD-карту;
- обновитесь через «Центр обновления Windows».
Если это вам не поможет, освободите 20 Гб свободного места на диске с системой.
Компьютер завис после обновления
Как и в случае с проблемами в процессе обновления, скорее всего, вы увидите одну из кодовых ошибок, решение которых описано ниже. Но происходит это далеко не всегда. В любом случае первым делом вам понадобится выйти из зависшего состояния.
Сделать это можно так же, как и при зависании в процессе обновления: нажмите F8 при включении компьютера и выберите «Безопасный режим с поддержкой командной строки».
Если кода об ошибке вы не видели, попробуйте все следующие способы поочерёдно.
Получение информации об ошибке
Перед устранением проблемы стоит попробовать узнать немного информации о возникшей ошибке:
- Откройте «Панель управления». Вы сможете найти её через поиск в меню «Пуск».Откройте «Панель управления» через меню «Пуск»
- Выберите способ просмотра «Мелкие значки» и откройте раздел «Администрирование».Откройте раздел «Администрирование»
- Откройте «Просмотр событий».Откройте «Просмотр событий»
- В левой панели разверните категорию «Журналы Windows» и откройте журнал «Система».
- В открывшемся списке вы найдёте все ошибки системы. Они будут иметь красную иконку. Обратите внимание на столбец «Код события». С его помощью вы сможете узнать код ошибки и воспользоваться индивидуальным методом её устранения, который описан в таблице ниже.Ошибки будут иметь красную иконку
Видео: просмотр событий и «Журналы Windows»
Устранение конфликтов
Наиболее частой причиной зависания является некорректный перенос настроек меню «Пуск» и службы Windows Search из предыдущей версии Windows. Результат подобной ошибки — конфликт с ключевыми системными службами, что препятствует запуску системы.
- Откройте меню «Пуск», введите «services» и откройте найденную утилиту.Откройте утилиту «Службы»
- В открывшемся окне найдите службу Windows Search и откройте её.Откройте службу Windows Search
- Выберите тип запуска «Отключена» и нажмите кнопку «Остановить», если она будет активна. После нажмите «OK».Отключите службу Windows Search
- Откройте «Редактор реестра». Его можно найти по запросу «regedit» в меню «Пуск».Откройте «Редактор реестра» через меню «Пуск»
- Скопируйте в адресную строку путь HKEY_LOCAL_MACHINESYSTEMControlSet001ServicesAppXSvc и нажмите Enter.Пройдите по пути HKEY_LOCAL_MACHINESYSTEMControlSet001ServicesAppXSvc
- В правой части окна откройте параметр Start или «Пуск».Откройте параметр Start
- Установите значение «4» и нажмите «OK».Установите значение «4» и нажмите «OK»
- Попробуйте перезагрузить компьютер в обычном режиме. Возможно, проделанные действия вам помогут.
Смена пользователя
Настройки меню «Пуск» и службы Windows Search — наиболее популярные причины конфликтов, но могут быть и другие. Искать и исправлять каждую возможную проблему не хватит ни сил, ни времени. Более грамотно будет обнулить все изменения, а проще всего это сделать, создав нового пользователя.
- Перейдите в окно «Параметры». Это можно сделать через комбинацию клавиш Win + I или шестерёнку в меню «Пуск».Перейдите в окно «Параметры»
- Откройте раздел «Учётные записи».Откройте раздел «Учётные записи»
- Откройте вкладку «Семья и другие люди» и нажмите на кнопку «Добавить пользователя…».Нажмите на кнопку «Добавить пользователя…»
- Нажмите на кнопку «У меня нет данных…».Нажмите на кнопку «У меня нет данных…»
- Кликните по кнопке «Добавить пользователя…».Нажмите на надпись «Добавить пользователя…»
- Укажите имя новой учётной записи и подтвердите её создание.Укажите имя новой учётной записи и подтвердите её создание
- Кликните на созданный аккаунт и нажмите кнопку «Изменить тип учётной записи».Нажмите кнопку «Изменить тип учётной записи»
- Выберите тип «Администратор» и нажмите «OK».Выберите тип «Администратор» и нажмите «OK»
- Попробуйте перезагрузить компьютер в обычном режиме. Если всё хорошо, вы увидите выбор учётных записей.
Видео: как создать учётную запись с правами администратора в Windows 10
Удаление обновления
Если смена учётной записи не поможет, придётся откатывать обновления. После этого можно будет попробовать обновить систему ещё раз.
- Перейдите в «Панель управления» и откройте «Удаление программы».Откройте «Удаление программы» в «Панели управления»
- В левой части окна нажмите на надпись «Просмотр установленных обновлений».Нажмите на надпись «Просмотр установленных обновлений»
- Ориентируясь по дате, удалите последние установленные обновления.Удалите последние установленные обновления
Видео: как удалить обновление в Windows 10
Восстановление системы
Это крайний способ решения проблемы. Он эквивалентен полной переустановке системы.
- Сочетанием клавиш Win + I вызовите окно «Параметры» и откройте раздел «Обновление и безопасность».Вызовите окно «Параметры» и откройте раздел «Обновление и безопасность»
- Перейдите во вкладку «Восстановление» и нажмите «Начать».Перейдите во вкладку «Восстановление» и нажмите «Начать»
- В следующем окне выберите «Сохранить мои файлы» и делайте всё, о чём вас попросит система.
Видео: как сбросить Windows 10 до системных настроек
Проблема с чёрным экраном
Проблему чёрного экрана стоит выделить отдельно. Если дисплей ничего не показывает, то это ещё не значит, что ваш компьютер завис.
Нажмите сочетание клавиш Alt + F4, а затем Enter. Теперь есть 2 варианта развития событий:
- если компьютер не выключится, подождите полчаса, чтобы исключить затянувшееся обновление, и приступайте к восстановлению системы, что описано выше;
- если компьютер выключится, у вас возникла проблема с воспроизведением картинки. Делайте все следующие способы поочерёдно.
Переключение между мониторами
Самая популярная причина подобной проблемы — неверное определение основного монитора. Если у вас подключён телевизор, система может установить его основным ещё до того, как скачает необходимые драйверы для его работы. Даже если монитор всего один, попробуйте этот способ.
До скачивания всех необходимых драйверов ошибки бывают очень странными.
- Если у вас подключено несколько мониторов, отключите все, кроме основного, и попробуйте перезагрузить компьютер.
- Нажмите сочетание клавиш Win + P, затем клавишу со стрелочкой вниз и Enter. Это переключение между мониторами.
Отключение быстрого запуска
Ускоренный запуск подразумевает отложенное включение некоторых компонентов системы и пренебрежение предварительным анализом. Это может стать причиной «невидимого» монитора.
- Перезагрузите компьютер в безопасном режиме (жмите F8 во время включения).Перезагрузите компьютер в безопасном режиме
- Откройте «Панель управления» и перейдите в категорию «Система и безопасность».Откройте «Панель управления» и перейдите в категорию «Система и безопасность»
- Нажмите на кнопку «Настройка функций кнопок электропитания».Нажмите на кнопку «Настройка функций кнопок электропитания»
- Нажмите на надпись «Изменение параметров…», снимите галочку с быстрого запуска и подтвердите внесённые изменения.Нажмите на надпись «Изменение параметров…», снимите галочку с быстрого запуска и подтвердите внесённые изменения
- Попробуйте перезагрузить компьютер в нормальном режиме.
Видео: как выключить быстрый запуск в Windows 10
Сброс некорректного драйвера для видеокарты
Возможно, Windows 10 или вы установили неверный драйвер. Вариаций ошибок с драйвером для видеокарты может быть много. Нужно попробовать несколько способов его установки: с удалением старого драйвера, вручную и автоматически.
- Перезагрузите компьютер в безопасном режиме (как это сделать, было описано выше), откройте «Панель управления» и перейдите в раздел «Оборудование и звук».Откройте «Панель управления» и перейдите в раздел «Оборудование и звук»
- Нажмите на надпись «Диспетчер устройств».Нажмите на надпись «Диспетчер устройств»
- Откройте группу «Видеоадаптеры», нажмите правой кнопкой мыши на вашу видеокарту и перейдите в её свойства.Нажмите правой кнопкой мыши на видеокарту и перейдите в её свойства
- Во вкладке «Дайвер» нажмите на кнопку «Откатить». Это удаление драйвера. Попробуйте перезагрузить компьютер в обычном режиме и проверьте результат.Во вкладке «Дайвер» нажмите на кнопку «Откатить»
- Установите драйвер заново. Вновь откройте «Диспетчер устройств», нажмите на видеокарту правой кнопкой мыши и выберите «Обновить драйвер». Возможно, видеокарта будет в группе «Другие устройства».
Нажмите на видеокарту правой кнопкой мыши и выберите «Обновить драйвер» - Первым делом попробуйте автоматическое обновление драйвера. Если обновление не найдётся или ошибка повторится, скачайте драйвер с сайта производителя и воспользуйтесь ручной установкой.Первым делом попробуйте автоматическое обновление драйвера
- При ручной установке вам надо будет просто указать путь к папке с драйвером. Галочка на «Включая вложенные папки» должна быть активна.
При ручной установке вам надо будет просто указать путь к папке с драйвером
Видео: как обновить драйвер для видеокарты в Windows 10
Ошибки с кодом, их причины и способы решения
Тут мы перечислим все ошибки с кодом, которые связаны с обновлением Windows 10. Большинство из них решаются довольно просто и не нуждаются в подробной инструкции. Крайним способом, который в таблице не упомянут, является полная переустановка Windows 10.
Если вам ничего не поможет, воспользуйтесь им и установите сразу самую последнюю версию, чтобы избежать проблемного обновления.
Вместо «0x» в коде ошибки может быть написано «WindowsUpdate_».
Таблица: ошибки, связанные с обновлением
Сложные способы решения
Некоторые перечисленные в таблице способы являются сложными. Разберём те, с которыми могут возникнуть трудности.
Переподключение проблемной комплектующей
Чтобы отключить, к примеру, Wi-Fi модуль, вовсе не обязательно вскрывать компьютер. Практически любую комплектующую можно переподключить через «Диспетчер задач».
- Нажмите правой кнопкой мыши на меню «Пуск» и выберите «Диспетчер устройств». Его также можно найти через поиск или в «Панели управления».Нажмите правой кнопкой мыши на меню «Пуск» и выберите «Диспетчер устройств»
- Нажмите на проблемную комплектующую правой кнопкой мыши и выберите «Отключить устройство».Отключите проблемную комплектующую
- Таким же образом включите устройство обратно.Включите проблемную комплектующую
Очистка списков запланированных задач и автозагрузки
Если в список автозагрузки попадает нежелательный процесс, его присутствие может быть эквивалентно наличию вируса на вашем компьютере. Аналогичный эффект может оказать и запланированная задача по запуску этого процесса.
Штатные средства Windows 10 могут оказаться бесполезны. Лучше сразу воспользоваться программой CCleaner.
- Скачайте, установите и запустите программу CCleaner.
- Откройте раздел «Сервис» и подраздел «Автозагрузка».Откройте раздел «Сервис» и подраздел «Автозагрузка»
- Выделите все процессы в списке (Ctrl + A) и отключите их.Выделите все процессы в списке и отключите их
- Перейдите во вкладку «Запланированные задачи» и таким же образом отмените их все. После перезагрузите компьютер.Выделите все задачи в списке и отмените их
Видео: как отключить автозапуск приложений, используя CCleaner
Отключение брандмауэра
Брандмауэр Windows — встроенная защита системы. Он не является антивирусом, но может запретить некоторым процессам выходить в интернет или ограничить доступ к важным файлам. Иногда брандмауэр допускает ошибки, в результате чего может быть ограничен один из системных процессов.
- Откройте «Панель управления», перейдите в категорию «Система и безопасность» и откройте «Брандмауэр Windows».Откройте «Брандмауэр Windows»
- В левой части окна нажмите на надпись «Включение и отключение…».Нажмите на надпись «Включение и отключение…»
- Отметьте оба пункта «Отключить…» и нажмите «OK».Отметьте оба пункта «Отключить…» и нажмите «OK»
Видео: как отключить брандмауэр в Windows 10
Перезапуск «Центра обновлений»
В результате работы «Центра обновлений» могут возникнуть критические ошибки, которые будут препятствовать основным процессам этой службы. Перезапуск системы не всегда помогает решить подобную проблему, более надёжным будет перезапуск самого «Центр обновления».
- Нажмите сочетание клавиш Win + R, чтобы вызвать окно «Выполнить», введите services.msc и нажмите Enter.В окне «Выполнить» введите команду для вызова служб и нажмите Enter
- Пролистайте список в самый низ и откройте службу «Центр обновления Windows».Нажмите «Исправить отмеченные»
Видео: как очистить реестр вручную и с помощью CCleaner
Альтернативные способы обновления
В силу различных обстоятельств, обновление Windows 10 обычным способом может оказаться невозможным. Среди способов, которые могут помочь в таких случаях, можно выделить два:

Проверка DNS
Причиной проблемы соединения с сервером Microsoft не всегда является подключение к интернету. Иногда ошибка кроется в слетевших настройках DNS.
Выберите «Получать адрес DNS-сервера автоматически» и нажмите «OK»
Активация аккаунта «Администратор»
Учётная запись «Администратор» и учётная запись с правами администратора — вещи разные. «Администратор» на компьютере всего один и возможностей у него больше, чем у аккаунта с правами администратора.
Учётная запись «Администратор» по умолчанию является отключённой.
- Откройте меню «Пуск», введите lusrmgr.msc и нажмите Enter.Снимите галочку с пункта «Отключить учётную запись» и нажмите «OK»
Видео: как активировать аккаунт «Администратор» в Windows 10
Зависание обновления Windows 10 — событие частое, но решается эта проблема довольно просто. Не все случаи бывают однозначными, но в крайнем случае всё можно исправить простым удалением обновлений.
И
так, вы приятно проводите вечер за компьютером – играете, общаетесь, гуляете по сети, а Windows шустренько выполняет ваши команды. Всё отлично! Идиллия! Однако не стоит думать, что так будет всегда. Знайте: коварная винда готовит вам подлянку. Она только и ждет момента, когда вас настигнут какие-то срочные дела, чтобы… показать вам фигу. Точнее – не загрузиться.
Сбой загрузки Виндовс – явление заурядное, но по закону подлости оно обычно случается тогда, когда компьютер очень нужен. Дабы ситуация не застала вас врасплох, важно подготовиться к ней заранее. Поговорим, что делать, если Windows 10 не загружается, почему это происходит и что должен иметь каждый пользователь, чтобы решить эту проблему максимально быстро.
Почему она не грузится
П
ричины незагружаемости «десятки» бывают программными и аппаратными. Программные связаны с удалением (повреждением) загрузочных и системных файлов и/или ответственных за запуск разделов реестра. В них, как правило, бывают виноваты:
- Установка еще одной операционной системы в другой раздел накопителя (новая ОС заменяет загрузчик старой своим).
- Эксперименты с разделами диска – сжатие, объединение, разделение, форматирование и прочее. Типичная ошибка, которая как раз является следствием подобного, – « » (системный загрузчик сжат).

- Неквалифицированная правка руками системного реестра.
- Использование различных «чистилок-твикалок» для ускорения и украшения системы, которые «случайно» изменяют ответственные за запуск ключи реестра, патчат файлы и т. п.
- Некорректно вставшие обновления Windows или выключение ПК в ходе установки обновлений.
- Вирусы и антивирусы. Не удивляйтесь, последние могут принести вреда не меньше, чем первые, если использовать их бездумно. Это все равно что глотать без разбора таблетки, надеясь, что среди них окажется подходящая.
- Сбойные драйвера оборудования. Загрузка в таких случаях обычно прерывается синим экраном смерти, иногда с указанием имени драйвера, который вызвал проблему.
- «Корявые» приложения в автозапуске. Сбой при этом происходит на поздних этапах загрузки – незадолго до появления рабочего стола.
Аппаратные причины нестарта Windows 10:
- Изменение порядка опроса загрузочных носителей в BIOS (компьютер ищет загрузчик винды не на системном диске, а, например, на флешках).
- Подключение диска к не тому порту на материнской плате, на котором он работал раньше – если сбой произошел после извлечения и повторной установки жесткого диска в компьютер. Проявляется ошибкой INACCESSIBLE_BOOT_DEVICE на синем экране смерти.

- Неисправность или плохое подключение системного накопителя. Часто проявляется сообщением « » (системный загрузчик недоступен) на черном экране. Иногда – остановками, рестартами, BSoD’ами на любом этапе загрузки.

- Неисправность оперативной памяти. Как и при проблемах с диском, проявляется перезагрузками и синими экранами на любом этапе запуска.
- Выход из строя элементов видеоподсистемы. Windows при этом может загружаться, но вы этого не увидите, так как экран останется черным. Иногда о том, что система загрузилась, можно узнать только по характерному звуку.
- Прочие неполадки оборудования, например, материнской платы, периферии и т. д.
Готовиться к худшему лучше заранее
Поскольку 80-90% случаев незапуска Windows 10 приходится на программные сбои, сегодняшняя статья посвящена методам борьбы именно с ними.
Итак, чтобы восстановить нормальный запуск винды, компьютер нужно загрузить в среду восстановления. Если вы ранее пользовались Windows 7, то знаете, что эта самая среда устанавливается на диск вместе с основной системой. И чтобы в нее войти, нужно открыть меню дополнительных способов загрузки (нажав после включения компа F8) и перейти в раздел «Устранение неполадок
».
В «десятке» среда восстановления тоже есть, но так как время ее загрузки в сравнении с Виндовс 7 ощутимо уменьшилось, интервал, когда можно вызывать загрузочное меню, также стал намного короче. Шанс успеть в это время нажать нужную клавишу (точнее, сочетание F8 и Shift) остался только в одном случае: если система установлена на жесткий диск стандарта MBR и в параметрах электропитания ПК или ноутбука отключена опция быстрого запуска
. Если же система стоит на SSD или жестком диске стандарта GPT, понадобится загрузочный носитель.
Для аварийного восстановления Windows 10 оптимально держать на DVD или флешке ее официальный дистрибутив, причем той же разрядности, что установлен на ПК. Как альтернативу можно использовать загрузочный пакет утилит MS DaRT 10
(Microsoft
Diagnostic and Recovery Toolset
для Windows 10
).
Дистрибутивы MS DaRT (в прошлом носили название «ERD Commander»), официально распространяются только по платной подписке, однако их несложно найти в сети. Например, на торрент-трекерах. Образы Windows 10 доступны для загрузки с сайта Microsoft .
Я в качестве примера буду использовать домашний выпуск «десятки», записанный на загрузочную флешку, поскольку все необходимое в нем есть.
Грузимся в среду восстановления Windows 10
В
случае завала загрузки «десятка», как правило, пытается самовосстановиться. Когда ей это удастся, пользователь не получает никаких уведомлений, просто запуск компьютера длится дольше обычного. При неудаче на экране может появиться сообщение, как на скриншоте ниже, но чаще это будет просто «квадрат Малевича» с курсором или без или синий экран смерти с грустным смайликом.

Вариант сбоя, отображенный на скриншоте, можно считать относительно благоприятным. Нажав, «Дополнительные параметры
» вы попадете в среду восстановления, установленную на жесткий диск, и вам не придется грузиться в нее с внешнего носителя. Но мы рассмотрим более тяжелый случай, когда система не проявляет никаких признаков жизни.
Подключите носитель к компьютеру, перезагрузитесь, и сделайте его первым загрузочным устройством.
Окно, которое вы увидите первым после загрузки с флешки (DVD), предложит вам выбрать язык системы. Если выбран русский, нажмите «Далее
».

Следом будет предложено перейти к инсталляции или восстановлению Windows. Нажмите «Восстановление системы
».

На экране «Выбор действия
» нажмите «Поиск и устранение неисправностей
». Вот вы и на месте.

Параметры восстановления запуска «десятки»
В
разделе параметров восстановления (экран «Дополнительные параметры
») находятся 5 подразделов:
- Восстановление системы. При выборе это опции запускается стандартная виндовая утилита rstrui.
exe
, назначение которой – откат системы на одну из сохраненных контрольных точек. - Восстановление образа системы. Запускает мастер развертывания Виндовс из резервной копии, созданной собственными средствами ОС.
- Восстановление при загрузке. Исправляет ошибки загрузочных файлов и разделов.
- Командная строка. Позволяет запускать различные системные утилиты.
- Возврат к предыдущей сборке. Выполняет откат к ранее установленной версии ОС в случае, если она была обновлена до Windows 10.
Откат на контрольную точку
В
озврат к недавно созданной контрольной точке – лучшее средство первой помощи при всех видах системных сбоев, в том числе, когда вы не знаете их причину.

Кликом по первому пункту запускается, скорее всего, уже знакомая вам утилита восстановления. В ней достаточно выбрать дату и время, на которое вы хотите произвести откат, и следовать инструкциям на экране.

Чтобы воспользоваться этой опцией, необходимо наличие хотя бы одной сохраненной контрольной точки и исправно работающей функции восстановления системы. Если последняя была отключена еще до сбоя, пропустите этот шаг и пробуйте другие методы.
Восстановление при загрузке
Э
тот вариант эффективно помогает в случае повреждения или удаления загрузочных файлов, например, при установке дополнительной ОС в другой раздел диска после Windows 10. А также при случайном форматировании или иных манипуляциях с разделом «Зарезервировано системой».

Командная строка
К
омандная строка сама по себе не ничего не восстанавливает, но дает возможность запускать другие инструменты. Так, с ее помощью мы можем открыть проводник Windows, чтобы посмотреть расположение установки (буквы разделов в среде восстановления и при нормальной загрузке системы обычно не совпадают), запустить средство исправления ошибок системных файлов, редактор реестра и утилиты восстановления загрузчика.

Если откат на контрольную точку и автовосстановление при запуске (первая и вторая опции) не дали нужного результата, поднять загрузку «десятки» часто помогает консольная утилита BCDBoot
. Она пересоздает скрытый раздел «Зарезервировано системой» и копирует на него загрузочные файлы из каталога Windows.
Для корректной работы BCDBoot необходимо указать расположение папки Windows на жестком диске. Чтобы это узнать, можно воспользоваться утилитой Diskpart
, но я считаю, что удобнее это делать через проводник.
Итак, чтобы попасть в проводник, откроем командную строку и запустим в ней блокнот (notepad
).

Находясь в блокноте, зайдем в меню «Файл
», выберем «Открыть
» и перейдем в папку «Этот компьютер
». Дальше пройдемся по разделам диска и определим, в каком из них размещен системный каталог. В моем примере это диск D.

Следом возвращаемся в командную строку и выполняем инструкцию:
BCDboot D:Windows

Обратите внимание, у вас путь к системной папке может быть другим.
В 80% случаев этого достаточно, чтобы «десятка» смогла нормально запуститься. Но примерно в 20% случаев команда отрабатывает некорректно – восстанавливает не все загрузочные файлы. Чтобы немного помочь утилите, перед выполнением инструкции в командной строке нужно отформатировать зарезервированный загрузочный раздел (в моем примере – диск С) в FAT32
. Это также можно сделать с помощью diskpart, но я считаю, что удобнее – через проводник.

Две следующие консольные команды пересоздают загрузочные записи всего накопителя (MBR) и системного раздела (VBR). Их применяют для решения проблем с запуском Виндовс на дисках стандарта MBR.
Выполняют команды друг за другом в таком порядке:
bootrec /fixmbr
bootrec /fixboot

Если вы случайно выполните их на диске GPT, ничего страшного не произойдет.
В ряде случаев проблемы с запуском возникают из-за повреждения не загрузочных, а основных системных файлов, например, после вирусной атаки. Как вы, возможно, знаете, для их исправления в Windows есть специальная утилита Sfc.
exe
. Так вот, благодаря командной строке ее тоже можно запускать в среде восстановления.
Команда на поиск и исправление ошибок защищенных системных файлов в среде восстановления выглядит так:
sfc /scannow /offbootdir=D: /offwindir=D:

Параметр offbootdir
определяет расположение основного загрузочного раздела (в моем примере, как вы помните, это диск D), а offwindir
– путь к системной папке.
Используя командную строку, можно исправить и ошибки реестра незагружаемой системы. Но, в отличие от предыдущих инструкций, это требует определенного опыта и квалификации, ведь пользователю точно нужно знать, что исправлять и как ошибочные записи должны выглядеть в норме.
Останавливаться на ошибках реестра, приводящих к сбою загрузки Windows 10, я не буду, так как это тема отдельной большой статьи. Опишу только методику запуска редактора RegEdit.
exe
в среде восстановления и открытие в нем файлов реестра, чтобы у вас появилась возможность исправить ошибки, о которых вы знаете.
Итак, чтобы запустить редактор, пишем в командной строке слово regedit
и нажимаем Enter
.

Вы увидите, что в открывшемся окне утилиты уже присутствует какой-то реестр, однако не тот, что нужен. Перед нами – собственный реестр среды восстановления, а нас интересует основная система.
Для загрузки в RegEdit файлов реестра Windows 10 выделим в левой половине окна редактора раздел HKEY_
LOCAL_
MACHINE
или HKEY_
USERS
, откроем меню «Файл
» и щелкнем пункт «Загрузить куст
».
В окне проводника, которое откроется после этого, перейдем в папку D:
Windows
System32
Config
(у вас буква диска может быть другая) и выберем нужный файл.
Файлы без расширения в папке System32Config – и есть составные части (кусты) реестра Windows 10. Основные обведены рамкой.
Дадим кусту любое понятное имя (оно будет временным, пока вы его не выгрузите) и нажмем ОК.

Следом откроем раздел, в который мы загружали куст, и вот он – перед нами, доступный для редактирования. В моем примере это файл реестра software
, который я временно переименовал в soft_win_10.

После внесения правок снова зайдем в меню редактора «Файл
» и нажмем «Выгрузить куст
».
Возврат к предыдущей сборке

Э
тот способ восстановления доступен непродолжительное время (10-30 дней в зависимости от условий лицензии) после обновления Windows 7 или 8 до «десятки». Он возможен только при условии сохранения файлов предыдущей ОС, которые помещены в папку Windows.old.
При возврате к ранее установленной сборке личные файлы пользователя останутся нетронутыми, но всё, что сделано после обновления, будет отменено.
Восстановление образа системы
В
осстановление образа из резервной копии помогает вернуть системе работоспособность при любых неполадках, однако проблема в том, что практически никто эти образы не создает.
Если вы – исключение из правил и счастливый обладатель относительно свежей резервной копии, выберите в списке параметров отмеченный на скриншоте пункт,

укажите программе восстановления место хранения образа и следуйте ее инструкциям.

Все данные неработоспособной ОС будут заменены исправными копиями из архива. Если в его составе есть файлы пользователя, это коснется также и их.
Удачного восстановления!